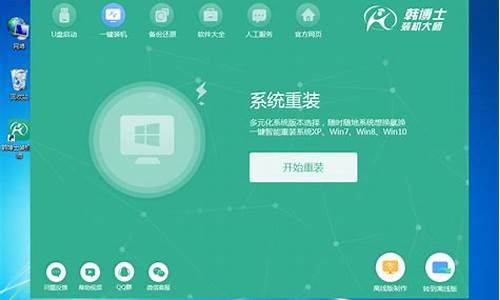电脑自带扫描软件_电脑系统自带开始扫描文件
1.电脑扫描文件怎么扫描
2.笔记本如何使用打印机扫描
3.Win10开机显示正在扫描和修复驱动器该怎么办?
4.电脑开机显示正在扫描系统映像磁盘

问题一:怎么扫描文件到电脑上去? 用有扫苗功能的打印机或者扫苗仪(前提必须安装扫描驱动),先在我的文档新建一个文件夹,然后把你想要扫苗的文件放入打印机或者扫描仪内,然后点击开始/点击控制面板/点击打印机和其它硬件/点击扫描仪和照相机/然后鼠标右键点击扫描仪图标/点击从扫描仪或取图像,按操作步骤进行操作。扫描的文 件从我的文档收藏中找。
问题二:怎样扫描文件到电脑里面 你如果扫描成,很简单,你使用你的扫描仪自带的程序就可以,一般扫描仪都附赠一个程序。 兄弟DCP-7010在安装完扫描仪驱动后桌面是没有该扫描仪快捷方式图标的,要扫描需要启动扫描仪程序。 比如在Word里面,选择“插入”,“”,“来自数码相机或扫描仪”,选择“Brother DCP-7010”即可启动扫描程序。 如果你想把文件扫描后识别为文字存档,那么需要一种文字识别软件,大多数扫描仪也附赠一个,但是效果没有专业开发此类软件的好。
问题三:电脑上怎么搜索扫描文件 按 Win+F,就会弹出搜索文件窗口,在左边选择搜索类型,搜索名称等,点击搜索即可。
问题四:怎么样将文件扫描到电脑,扫描后它在电脑上的哪个位置 在安装了扫锭仪的“我的电脑”里面有个扫描图标,就在本地硬盘下面。
双击打开,按上面的向导就行,里面也有选择地址的提示
问题五:怎样用扫描仪把文件扫描到电脑上? 如何使用扫描仪扫描文件到电脑(这里以HP扫描仪为例)
工具:
HP LaserJet Professional M1130 MFP Series
1,启动扫描程序:双击桌面上的快捷方式或者点击开始菜单》程序》HP》HP LaserJet Professional M1130 MFP Series》扫描到
2,选择保存到文件,点击“扫描”按钮
3,输入要保存的文件名,点击“保存”按钮
4,选择来源“HP LaserJet M1130 MFP TWAIN”,点击“选择”按钮
5,这时扫描仪会开始扫描出预览,需要等待几秒至十几秒的时间,扫描出预览图之后,可以需要调整右侧的参数直到满意,然后点击“接受”按钮
6,需要等待几秒至十几秒的时间,扫描就完成了,会弹出对话框询问是否继续扫描下一页,点击“否”按钮即可。
问题六:怎么扫描电脑里的所有 第一步:打开电脑,点击桌面上的计算机,win7系统是计算机,如果你的是xp,那么就是点击桌面上的我的电脑
第二步:打开计算机文件夹后,在右上角搜索计算机框中,会出现3种格式,类型、修改日期、大小,一般找都是选择类型,点击类型
第三步:输入类型格式,这里先输入jpg,输入完后会自动搜索,现在就开始在搜索jpg格式的所有,如下图所示:
如果要找png格式,输入png就可以,任何格式的都是输入后缀名就可以
方法2
第一步:打开电脑,按键盘快捷键,先按住win7开机图标不放(1),在按F键(2),这时会弹出搜索结果文件夹
第二步:在右上角框中,鼠标左键点击一下,会出现种类、修改日期、类型、大小、名称,点击类型,在输入需要打开图标的格式,已经全部搜索出来
win7之家win7zhijia推荐,希望可以帮助到你
问题七:怎样在电脑里查找打印机扫描的文件? 扫描仪工作中,会提示扫描文件保存的位置,一般都在扫描仪的安装文件夹中。可以通过扫描仪的工作面板上的“设置”,查找和更改保存扫描文件的文件夹。
寻找扫描文件的方法之一:文件找寻法
1打印机扫描的文件一般都是有日期的,可以按照日期饥行查找。
2打开我的电脑在搜索栏输入日期进行搜索即可找到。
寻找扫描文件的方法之一:工具找寻法
打印机驱动安装以后都会有一个打印机多功能机软件,我们打开以后,在扫描后面的文件夹中可以找到。
问题八:怎样用复印机扫描文件到电脑上 打开我的电脑,如果驱动装的话就能看到我选定的那个打印机(不桶品牌打印机型号不同,是那种样子就行啦)然后选择第三个就可以扫描了
问题九:怎样在电脑里找到扫描进电脑的文件? 摁F3 把你刚存进电脑的文件名输进去查找下就OK 了,或者你找个能直接扫描出你电脑上所有的软件ACDSEE,可以扫描到你电脑里所有的(小心电脑里存放的照片哦O(∩_∩)O哈哈~)
问题十:怎么扫描文件到电脑上去? 用有扫苗功能的打印机或者扫苗仪(前提必须安装扫描驱动),先在我的文档新建一个文件夹,然后把你想要扫苗的文件放入打印机或者扫描仪内,然后点击开始/点击控制面板/点击打印机和其它硬件/点击扫描仪和照相机/然后鼠标右键点击扫描仪图标/点击从扫描仪或取图像,按操作步骤进行操作。扫描的文 件从我的文档收藏中找。
电脑扫描文件怎么扫描
怎么在电脑上安装扫描仪?
1.查找扫描仪型号。在网上下载驱动程序并安装,要知道扫描仪的型号,一般扫描仪的型号都在机身的侧面或者正面写着。
2.下载驱动。搜索扫描仪驱动程序,点击下载。
3.安装驱动。下载完成点击”安装“进行程序安装,点击“Next”。
4.安装完成。弹出的窗口点击”finish“,即完成了扫描仪驱动程序的安装。
xp系统扫描仪怎么添加到桌面
1、打开桌面上的计算机,在地址栏上输入C:\programFiles\Canon,按回车键;
2、点击MpnigatorEx4.0;
3、点击mpnex40.exe即可打开扫描界面。
XP系统怎么用扫描仪扫描.具体的步骤是怎么样的。在哪里找扫描的图标。
开始菜单——附件——扫描仪,前提是需安装了驱动有的复印机是自带扫描程序的
电脑是xp系统mp259怎么扫描到电脑上
需要在电脑上设置好打印机或者扫描仪的配置文件,按正常使用扫描仪的操作完成对文件的扫描后即可在电脑上看到对应的扫描件。以下是详细介绍:
1、首先,我们需要先设置一下扫描仪,点击开始菜单,然后点击设备和打印机;
2、在打印机和传真中,就可以看见当前连接的扫描仪了,我们用右键点击它,选择扫描配置文件;
3、可以看到,默认文档和照片扫描后,都是以.jpg格式保存,文档分辨率是300DPI,照片是600,我们可以根据自身需要,在其中点击编辑修改配置,或者点击添加,新建一个扫描配置;
4、点击添加,出现选项框,我们在其中可以设置颜色、文件类型、分辨率、亮度等,勾选一下将此配置文件设置为默认值,点击保存,就设置好了,我们扫描时就会默认以该设置扫描所有文件了;
5、此时,我们打开扫描仪盖板,放入文件后,合上盖板,按扫描仪上的扫描按钮,就开始扫描了;
6、扫描得到的文件是格式的,我们只需剪切或者复制到所需要的地方就行了;
经常有新员工来到办公室:“这个扫描仪该怎么用呀?”下面我给大家介绍扫描仪的正确使用方法,希望能够帮到大家,欢迎阅读!
扫描仪的正确使用方法
扫描图像
驱动装好后,用应用软件来获得扫描仪扫描的图像。最简单方便的就是用Windows系统自带的“画图”软件来进行。自然,也可以用专业的图形图像软件,如Photoshop来获得扫描的图像。下面就用“画图”软件为例来讲解如何获得扫描的图像。
(1)在WindowsXP操作系统下,单击“开始”→“所有程序”→“附件”→“画图”,弹出“画图”软件的窗口。
(2)单击“文件”菜单栏上的“从扫描仪或照相机”命令,弹出扫描仪的窗口。
(3)窗门里面有4个选项,对应我们要扫描的原稿类型。如果要扫描一张彩色照片,就选择“彩色照片”项,把照片放到扫描仪中,盖上盖子,并单击“预览”按钮。此时扫描仪就开始预览,预扫描的出现在右侧的.预览框中。
(4)移动、缩放预览框中的矩形取景框至合适大小、位置,选择要扫描的区域。选择好后,单击“扫描”按钮,此时扫描仪就开始扫描,屏幕显示扫描进度。
(5)扫描完成后,就出现在“画图”软件窗口小的编辑区域,就可以对进行修改、保存等操作。
扫描文字
扫描仪还有个非常有用的功能,即文字识别OCR功能(OpticalCharacterRecognition,光学字符识别),把印刷体上的文章通过扫描,转换成可以编辑的文本,这样大大方便了文字录入工作者。要实现文字识别,除了安装好扫描仪的驱动和扫描仪的应用软件外,还要安装OCR文字识别软件才可以。
首先要对文稿进行扫描,然后进行识别。一般说来,有以下几个步骤:
(1)扫描文稿。为了利用OCR软件进行文字识别,可直接在OCR软件中扫描文稿。运行OCR软仆后,会出现OCR软件界面。
将要扫描的文稿放在扫描仪的玻璃面上,使要扫描的一面朝向扫描仪的玻璃面并让文稿的卜端朝下,与标尺边缘对齐,再将扫描仪盖上,即町准备扫描。点击视窗中的“扫描”键,即可进入扫描驱动软件进行扫描,其操作方法与扫描类似。扫描后的文档图像出现在OCR软件视窗中。
(2)适当缩放画面。文稿扫描后,刚开始出现在视窗中的要识别的文字画面很小,首先选择“放大”工具,对画面进行适当放大,以使画面看得更清楚。必要时还可以选择“缩小”工具,将画面适当缩小。
(3)调正画面。各类OCR软件都提供了旋转功能,使画面能够进行任意角度的旋转。如果文字画面倾斜,可选择“倾斜校正”工具或旋转工具,将画面调正。
(4)选择识别区域。识别时选择“设定识别区域”工具,在文字画面上框出要识别的区域,这时也可根据画面情况框出多个区域。如果全文识别则不需设定识别区域。
(5)识别文字。单击“识别”命令,则OCR会先进行文字切分,然后进行识别,识别的文字将逐步显示出来。一般识别完成后,会再转入“文稿校对”窗口。
(6)文稿校对。各类OCR软件都提供了文稿校对修改功能被识别出可能有错误的文字,用比较鲜明的颜色显示出来,并且可以进行修改。有些软件的文字校对工具可以提供出字形相似的若干字以供挑选。
(7)保存文件。用户可以将识别后的文件存储成文本(TXT)文件或Word的RTF文件。
笔记本如何使用打印机扫描
1. 将扫描仪与电脑连接。
2. 打开电脑上的扫描仪软件。有些扫描仪还需要安装驱动程序。
3. 选择扫描模式和设置选择需要扫描的文件类型和分辨率等参数,并对扫描区域进行调整。
4. 点击“扫描”按钮或者按下相应的扫描键,开始执行扫描操作。
5.选择一个合适的文件名和格式,直接打印输出。
Win10开机显示正在扫描和修复驱动器该怎么办?
如何用联想打印机往电脑上扫描东西?
可以在装有该打印机的电脑上打开打印机,选中打印机以后点击右键,在出现的选项中选择开始扫描并按照步骤提示就可以完成扫描到电脑的任务。具体的扫描方法如下:
1、在装有打印机的电脑上点击左下角的开始,选择设备和打印机进入。
2、进入到打印机列表界面,选择该联想打印机点击右键,在出现的选项中点击开始扫描。
3、在出现的扫描界面中可以设置对应的颜色以及分辨率,点击扫描。
4、此时可以看到正在进行文件的扫描,等待扫描进度完成。
5、扫描完成以后自动跳出导入对话框,点击导入。
6、导入以后系统自动打开扫描之后保存的文件夹,就可以看到该扫描文件了。
可以将需要扫描的文件图像面向下放置在盖板中,然后在装有该打印机的电脑上打开打印机列表,右键点击该打印机选择开始扫描并按照步骤提示就可以将其扫描到电脑上了。具体的操作方法如下:
1、将需要扫描的文件放置在该打印机的盖板下面(有图像或者文字的内容向下)并盖章盖板。
2、此时点击装有该打印机电脑左下角的开始,选择控制面板进入。
3、在出现的控制面板界面中点击设备和打印机进入。
4、进入到打印机列表界面,选中需要扫描的打印机,点击右键选择开始扫描按钮。
5、在出现的扫描文件对话框中点击扫描按钮。
6、此时可以看到正在进行文件的扫描,等待扫描进度完成。
7、当扫描进度完成以后在弹出的导入对话框中可以看到扫描出来的,点击下一步。
8、在出现的对话框中点击导入按钮。
9、导入完成以后系统自动打开存储的文件夹,可以看到该文件。
10、双击打开该文件就可以看到已经将文件扫描到了电脑上了。
使用打印机,将文件扫描入电脑,是怎样操作?
首先,保证电脑是和打印机连着的。然后把要扫描的证件或者文件放在打印机扫描区域,(要放正一点哦,不然扫描出来的证件或文件也会歪歪扭扭的。)下边就要电脑操作了。
之后在电脑开始选项里面找到“windows传真和扫描”这个命令,如果经常用的话就可以创建一个快捷方式在桌面,如果面脑桌面有的话,直接双击打开就可以了。
进入“windows传真和扫描”这个功能界面后,左上角的功能里有“新扫描”功能,点击后弹出一个对话框,可以设置里面扫描对象的输出格式,分辨率,亮度,对比度等属性(没特殊要求一般不用动的),可以先点击“预览”命令看一下是否规整,没问题后就可以点击“扫描”命令,稍等几秒钟你要的证件文件就扫描好了,然后点击上面的“另存为”命令就成功的扫描成电子版文件了,方便其网络电子传输或者其他方面的使用。
打印机是电脑办公操作中重要的输出设备之一,当用户要输出电脑中的文字或时,就需要使用打印机。
根据打印机的工作原理划分,可以分为针式打印机、喷墨打印机和激光打印机3种。不同类型的打印机,其原理和打印技术不同,物理结构也有很大区别,其应用的领域也不相同。
其中,激光打印机是最理想的办公打印机。本节主要介绍在WindowsXP操作系统中安装与使用打印机的方法。
安装打印机的方法可以分为安装本地打印机与安装网络打印机两种。
在安装本地打印机时,首先将打印机正确地与电脑连接,然后安装随打印机附送的驱动程序即可。
在办公室中,安装网络打印机更为普遍,这样一台打印机可以供办公室中所有人使用,极大地降低了开销。
打印机扫描功能怎么使用?
打印机扫描功能的使用方法是先将电脑和打印机连在一起,点击桌面上的控制面板,找到设备和打印机,点击开始扫描即可。具体如下:
1、首先将电脑和打印机连在一起。
2、将要扫描的文件放在打印机里。
3、点击桌面上的控制面板。
4、点击硬件和声音。
5、点击设备和打印机。
6、找到连接该电脑的打印机。
7、在打印机那点击右键,点击开始扫描。
8、可以调整分辨率、亮度、对比度等。开始扫描即可。
注意事项:
1、要扫描的文件尽量平整。
2、电脑要和打印机连接好。
电脑开机显示正在扫描系统映像磁盘
1.这是系统在扫描你的硬盘,可能是你自己操作的问题,如果你非法关机,直接断电或者直接按电源关电,电脑开机的时候会对你的硬件做检查,包括你的硬盘。还有就是你的电脑真的硬盘有问题了,建议你使用电脑自己带的磁盘扫描工具进行扫描修复,如果比较严重用下面软件进行修复(如果这次扫描后下次不在扫描就是正常扫描,如果开机总是扫描硬盘请看下面,由其按下面方法修复一下磁盘试试)。
2.如果也没有非法关机,硬盘也没有问题,开机还是扫描,可以用下面的方法去掉系统扫描硬盘: 单击“开始/运行”,输入“regedit”选择“HKEY_LOCAL_MACHINE\SYSTEM”子键,然后在右侧窗口中找到“BootExecute”键值项并将其数值数据清空,重启即可(清空前选文件导出进行备份,这样如果需要在恢复备份)。
3.系统自带的磁盘修复方法(如果磁盘真有问题,用这个方法修复一下):具体步骤如下(以Windows XP为例),在我的电脑中选中盘符后单击鼠标右键,在弹出的驱动器属性窗口中依次选择 “工具→开始检查”并选择“自动修复文件系统错误”和“扫描并恢复坏扇区”,然后点击开始,扫描时间会因磁盘容量及扫描选项的不同而有所差异。硬盘坏道将导致电脑系统文件损坏或丢失,电脑无法启动或死机。硬盘坏道可以用NDD磁盘工具或Scandisk来修复。
4.还解决不了问题,还原一下系统或重装系统,如果在不行,格式化硬盘重新分区重装操作系统,在不行换硬盘。
这时我们可以按以下方法来操作即可解决问题:
1.打开“此电脑”,在一直提示需要修复的驱动器C:盘上点右键,选择“属性”,打开属性窗口,切换到“工具”选项卡,如图:
2.点击“查错”选项下的“检查”按钮,就会弹出“错误检查”对话框。如图:
3.点击“扫描驱动器”,等待扫描完成后会弹出如图所示的“扫描并修复驱动器”选项
4.点击“扫描并修复驱动器”,然后在接下来的窗口中点击“立即修复”,静等修复完成。再重启电脑,你会发现,开机再也不提示“正在扫描和修复驱动器”。
1)这是系统在扫描你的硬盘,可能是你自己操作的问题,如果你非法关机,直接断电或者直接按电源关电,电脑开机的时候会对你的硬件做检查,包括你的硬盘。
还有就是你的电脑真的硬盘有问题了,建议你使用电脑自己带的磁盘扫描工具进行扫描修复,如果比较严重用下面软件进行修复(如果这次扫描后下次不在扫描就是正常扫描,如果开机总是扫描硬盘请看下面)。
2)如果也没有非法关机,硬盘也没有问题,开机还是扫描,可以用下面的方法去掉系统扫描硬盘:
单击“开始/运行”,输入“regedit”回车打开注册表编辑器,依次选择“HKEY_LOCAL_MACHINE\SYSTEM\CurrentControlSet\Control\Session Manager”子键,然后在右侧窗口中找到“BootExecute”键值项并将其数值清空,重启即可。
系统自带的磁盘修复方法(如果磁盘真有问题,用这个方法修复一下):
具体步骤如下(以Windows XP为例),在我的电脑中选中盘符后单击鼠标右键,在弹出的驱动器属性窗口中依次选择 “工具→开始检查”并选择“自动修复文件系统错误”和“扫描并恢复坏扇区”,然后点击开始,扫描时间会因磁盘容量及扫描选项的不同而有所差异。
硬盘坏道将导致电脑系统文件损坏或丢失,电脑无法启动或死机。硬盘坏道可以用NDD磁盘工具或Scandisk来修复。
还解决不了问题,还原一下系统或重装系统。
声明:本站所有文章资源内容,如无特殊说明或标注,均为采集网络资源。如若本站内容侵犯了原著者的合法权益,可联系本站删除。