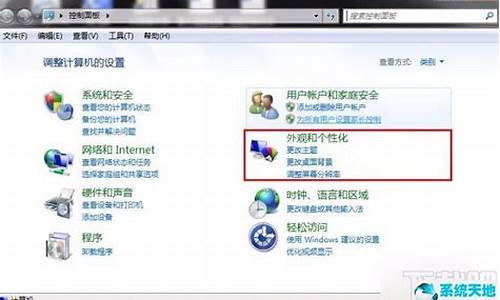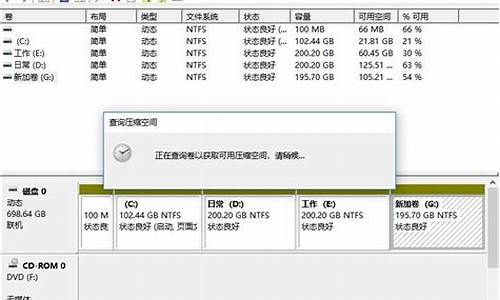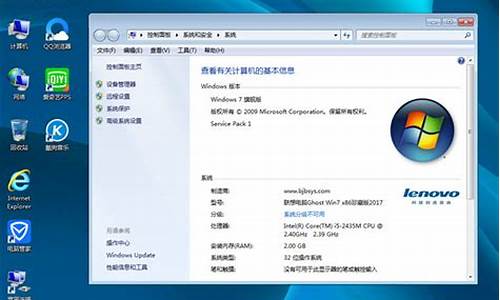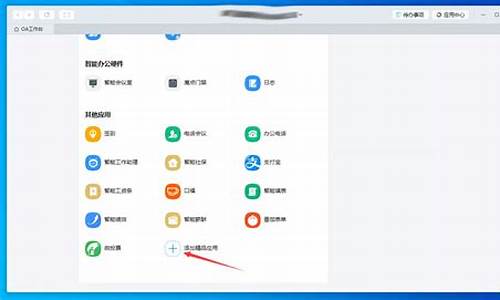关闭电脑的启动项,关闭电脑系统启动项
1.电脑如何设置禁止开机启动项

最近有不少小伙伴向小编反应,说自己的电脑开机后有很多自启动软件,严重拖慢了电脑的开机速度,想要关闭这些电脑自动启动项,但是不知道电脑启动项关闭在哪里设置,为此万能的小编为大家准备好了电脑开机启动项的关闭方法,以win10系统为例为大家讲解,当然了win7系统大同小异,大家快来看看吧。
电脑启动项关闭在哪里设置?
方法一、
1.同时按下“win+R”键,打开“运行”窗口;
2.输入“msconfig”并确定,会出现“系统配置”窗口;
3.选择“启动”选项卡,然后打开“任务管理器”;
4.在这里我们就可以设置开机启动项了。
方法二、
1.在电脑上点击左下角的开始按钮,点击设置进入主页;
2.在列表中点击应用;
3.在启动分类中,把想要关闭的开机启动应用关掉后方的按钮,即可完成。
方法三、
1.我们可以使用第三方软件来进行操作,小编这里以火绒安全软件为例;
2.在火绒安全软件的主界面上进入“安全工具”;
3.选择进入安全工具选项下的“启动项管理”;
4.在这里我们就可以进行设置关闭电脑开机启动项了。
以上就是小编为大家带来的电脑启动项关闭在哪里设置的方法了,希望能帮助到大家。
电脑如何设置禁止开机启动项
很多小伙伴在使用久了电脑之后,发现自己的电脑启动时自带启动了很多不需要的软件,导致电脑的开机速度变慢,为此小编到网上搜集了相关资料,找到了多种电脑开机启动项的关闭方法,让大家可以知道电脑开机自启动在哪里关闭。
电脑开机启动项怎么关闭?
方法一、
1.同时按下“win+R”键,打开“运行”窗口;
2.输入“msconfig”并确定,会出现“系统配置”窗口;
3.选择“启动”选项卡,然后打开“任务管理器”;
4.在这里我们就可以设置开机启动项了。
方法二、
1.在电脑上点击左下角的开始按钮,点击设置进入主页;
2.在列表中点击应用;
3.在启动分类中,把想要关闭的开机启动应用关掉后方的按钮,即可完成。
方法三、
1.我们可以使用第三方软件来进行操作,小编这里以火绒安全软件为例;
2.在火绒安全软件的主界面上进入“安全工具”;
3.选择进入安全工具选项下的“启动项管理”;
4.在这里我们就可以进行设置关闭电脑开机启动项了。
以上就是小编为大家带来的电脑开机启动项怎么关闭的方法了,希望能帮助到大家。
电脑设置禁止开机启动项的方法有多种,以下提供三种方式仅供参考:
方法一:
运用第三方软件,例如火绒、xx卫士等进行优化开机启动项的操作。
在win+R运行窗口输入msconfig,选择启动项,对于win7系统可以直接在列表里禁用相关软件的启动,而对于win10系统则需要打开任务管理器,根据实际需要禁用相关的软件。
在msconfig对话框里,点击服务菜单,选择隐藏Microsoft服务,再禁用相关的软件启动项。应用确定后,需要重启电脑才能生效。
方法二:
在底部任务栏空白处,鼠标右键点击,然后选择任务管理器。
在任务管理器的窗口中点击启动。
在启动界面中,点击自己想要关闭的启动项,然后点击右下角的禁用即可。
注意:有些软件的服务禁用后,双击软件图标会出现无法启动的问题,这时需重新打开软件服务再去启动软件。如果是远程控制软件向日葵,可以通过win+R输入启动服务对话框命令:services.msc ,在列表里找到相应的服务,右键属性,点击自动,再点击启动即可。
方法三:
直接在设置中禁止应用开机自启。电脑自带的设置中就有禁止应用开机自启的选项,具体步骤如下:
打开电脑中的控制面板。在控制面板中可以看到程序的启动项设置。
在启动项的界面上可以看到一个或多个应用正在开启。此时只需要点击启动项设置上的“启动和故障恢复”选项卡。
在弹出的对话框中选择“关闭程序”即可禁止应用开机自启。如果想要添加新的应用禁止其开机自启,只需在程序列表中勾选即可。
以上三种方法均可实现禁止电脑开机启动项的操作,具体使用哪种方法可以根据自己的需求和习惯进行选择。
声明:本站所有文章资源内容,如无特殊说明或标注,均为采集网络资源。如若本站内容侵犯了原著者的合法权益,可联系本站删除。