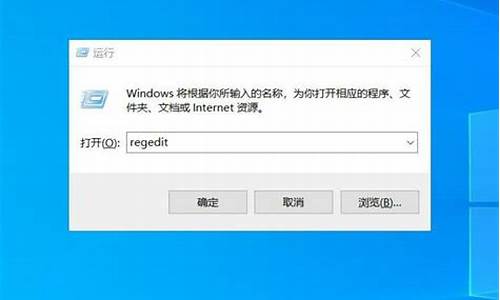指纹设置电脑_如何用指纹识别电脑系统
1.windows7怎么使用指纹识别
2.联想笔记本电脑 指纹识别怎么用
3.重装系统后怎么设置指纹识别系统

工具\材料
惠普笔记本
方法如下
1、打开电脑,在桌面用右键点击“计算机”,接着点击“属性”选项。
2、在打开的界面找到“控制面板主页”选项。
3、接着选择“用户账户和家庭安全”选项,如下图所示:
4、鼠标单机“用户账户”选项。
5、接着选择“管理指纹数据”选项,如下图所示:
6、接着会出现以下界面:
7、输入电脑的登录密码。
8、最后选择需要录入的指纹点击确定即可。
windows7怎么使用指纹识别
Win7系统内置有指纹识别功能,指纹识别有什么作用呢?有了这个功能,电脑也比较安全,只有自己指纹才可以启动,还能避免忘记密码的问题。但是一些新手用户不知道怎么使用win7系统的指纹识别功能,为此,下面和大家介绍一下具体的使用教程。
具体方法如下:
1、点击开始,所有程序,WindowsUpdate,点击检查更新按钮;
2、选择检测到的指纹识别设备驱动程序,并点击安装更新按钮;
3、请参看屏幕提示,指纹识别设备驱动程序安装完成后您需要重新启动计算机;
4、待计算机重新启动后,点击开始,控制面板,硬件与声音,生物特征设备;
4、待计算机重新启动后,点击开始,控制面板,硬件与声音,生物特征设备;
5、点击管理指纹数据;
6、点击需要设置的手指图示,输入Windows帐户密码;
7、根据屏幕提示信息将手指放在指纹识别器上扫描指纹信息;
8、指纹扫描完成后注销计算机,即可通过扫描指纹登录Windows。
Win7系统使用指纹识别功能的方法介绍到这里了,开启指纹识别可以保护电脑安全,希望对大家有所帮助。
联想笔记本电脑 指纹识别怎么用
指纹识别的设置方法:
1、点右下角的旗帜标志,鼠标右键选择打开Windows Update;
2、点检查更新;
3、选择检测到的指纹识别设备驱动程序,点击安装更新;
4、重启电脑生效;
5、点开始——控制面板;
6、点硬件和声音;
7、点生物特征设备;
8、点管理指纹数据;
9、?点击需要设置的手指图示;
10、输入密码,点确定;
11、根据屏幕的提示信息把手指放在指纹识别器上扫描指纹信息;
12、指纹扫描完成后再注销计算机,就能通过扫描指纹登录Windows。
重装系统后怎么设置指纹识别系统
使用指纹登录到 Windows 之前需要执行以下三个步骤: 1. 找到指纹识别器。
2. 在凭证管理器中注册指纹。
3. 设置凭证管理器以登录到 Windows。 找到指纹识别器
指纹识别器是一个小金属传感器,它位于笔记本计算机的以下位置之一: · 触摸板底部附近 · 键盘右侧 · 显示屏右上侧 根据笔记本计算机型号,指纹识别器可能会横向或纵向放置。两种方向都要求将手指与金属传感器垂直进行扫描。在凭证管理器中注册指纹 为了得到最大的安全保护,在凭证管理器中注册指纹之前应当用密码保护您的 Windows 帐户。有关详细信息,
请选择 Start(开始)> Help and Support(帮助和支持)。1. 选择 Start(开始)> All Programs(所有程序)> HP ProtectTools Security Manager(HP ProtectTools 安全管理器),
然后单击左窗格中的 Credential Manager(凭证管理器)。 在某些笔记本机型上,可能需要安装 ProtectTools 软件。选择 Start(开始)> All Programs(所有程序)> Software Setup(软件安装),
然后按照屏幕上的说明操作。当提示选择组件时,选中以下程序旁边的复选框:
· HP ProtectTools Security Manager(HP ProtectTools 安全管理器)
· Credential Manager for HP ProtectTools(HP ProtectTools 凭证管理器) 2. 单击“My Identity”(我的标识)页右上角的 Log On(登录)。此时,将打开 Credential Manager Logon Wizard
(凭证管理器登录向导)。 3. 按照屏幕上的说明进行操作,当出现提示时,使用 Windows 密码进行登录。 4. 单击“My Identity”(我的标识)页上的 Register Fingerprints(注册指纹),然后按照屏幕上的说明注册至少两个指纹。
注册指纹时,请注意以下事项: · 分几次在指纹识别器上缓慢扫描您的手指,每次扫描之间都有短暂间隔。 · 继续在指纹传感器扫描这个手指,直到屏幕上的手指变成绿色,并且进度指示器显示 100%。 5. 注册至少两个指纹之后,单击 Finish(完成)。设置凭证管理器以登录到 Windows
1. 在凭证管理器中,选择左浏览窗格中的 Advanced Settings(高级设置)。 2. 在“Advanced Settings”(高级设置)页的 General(常规)标签中,
选择Use Credential Manager to logon to Windows(使用凭证管理器登录到 Windows)。出现一个确认窗口。 3. 在确认窗口中,单击 OK(确定)。 4. 在“Advanced Settings”(高级设置)页中,单击 OK(确定)。 5. 出现提示后单击 Yes(是)以重新启动您的笔记本计算机。 使用指纹登录到 Windows
重新启动 Windows 后,将打开 Credential Manager Logon Wizard(凭证管理器登录向导)。
按照屏幕上的说明使用指纹登录到 Windows。
在系统内点击开始-设置-账户-登录选项。
选择PIN-添加-输入本地账户或微软账户密码进行验证并点击确定-打开一个设置PIN的窗口,输入两次数字(只能是阿拉伯数字)-确认PIN密码-点击“确定”。
Windows Hello中指纹出现“设置”按钮可以点击。
进入设置,点击“开始”,输入PIN码进行验证,并在指纹读取器上扫描手指(需要约5-8次)。
指纹添加完成,可以继续添加或关闭;成功添加指纹后的登录选项界面如下。
指纹识别已经成功设置成功。
小提示:清除PIN码后,Windows Hello中的继续添加会变为灰色不可用状态,重新添加PIN码后,之前记录的指纹信息还是存在的。
声明:本站所有文章资源内容,如无特殊说明或标注,均为采集网络资源。如若本站内容侵犯了原著者的合法权益,可联系本站删除。