电脑系统环境变量在哪_电脑系统环境修改
1.win10电脑怎么设置环境变量
2.环境变量temp和tmp怎么改回来
3.windows系统手动添加环境变量的方法
4.如何设置自己电脑的系统环境变量?
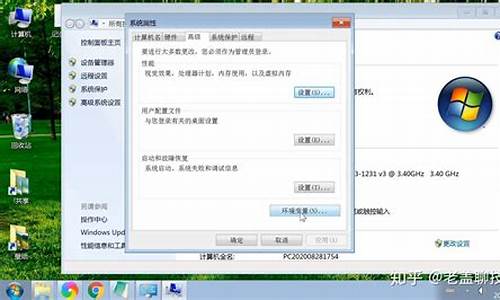
重装系统是电脑维护中的常见操作,但对于不熟悉电脑的用户来说,可能会感到困惑。本文将为大家介绍如何通过制作易启动U盘,轻松几步完成重装系统的操作。
第一步:制作易启动U盘重启电脑,按下启动快捷键,选择U盘启动进入易启动主菜单,选择“02进入win8pe环境安装系统”。
第二步:选择系统镜像文件进入win8PE系统后,安装工具会自动弹出。点击“浏览”选择存到U盘中的系统镜像文件。
第三步:安装系统镜像包等待易启动pe装机工具加载系统镜像包安装文件,选择安装磁盘位置,点击“确定”。耐心等待几分钟,安装工具会开始工作。
第四步:重启电脑完成后会提示重启电脑,点击“是(Y)”按钮即可。
第五步:等待安装完成拔掉U盘,重启系统开始安装。无需操作,等待安装完成。进入系统桌面前会再次重启。
重装系统,必经之路跟着步骤来,轻松搞定!?
win10电脑怎么设置环境变量
你是否曾遭遇Windows运行不稳定或无法启动的困境?别担心,Windows有一个隐藏的秘密武器——安全模式!它是一个最小化的系统环境,能够帮助你轻松修复和排查问题。
最小化的系统环境安全模式是一个最小化的系统环境,它在你启动电脑时不加载任何驱动或程序。它就像一个清空的画布,让你轻松修复和排查问题。
超简单的进入方式进入安全模式超简单!只需在系统启动前按下F8键(或Ctrl键),然后选择“安全模式”即可。
三大用途安全模式有三大用途:修复系统故障、恢复系统设置和删除顽固文件。它能够帮助你解决各种Windows问题,让你的电脑更加稳定和高效。
1? 修复系统故障
如果Windows出现不稳定或启动问题,先尝试进入安全模式。有时,仅仅是切换到安全模式并重新启动,系统就能恢复正常。特别是注册表问题,安全模式能自动修复,让你重回正常模式!
2? 恢复系统设置
安装新软件或更改设置导致的问题,也能在安全模式下轻松解决。卸载问题软件、调整显示设置或找回忘记的密码,一切都不是问题!
3? 删除顽固文件
那些“正在被使用”但实际上并未被使用的文件,总让人头疼。进入安全模式,它们将无处遁形,轻松删除并清空回收站!
成为你的“救星”下次遇到Windows问题,记得先尝试进入安全模式,它可能是你的“救星”!
环境变量temp和tmp怎么改回来
在桌面上,输入快捷键“Win+X”,打开功能窗口,这时会在屏幕左下角出现一个弹窗,选择“控制面板”。
完成后会看到如下界面,选择“系统与安全“,如图。
进入“系统与安全”界面后,点击“系统”,如图。
完成后,单击“高级系统设置”,如图。
之后会弹出如下界面,单击“环境变量”,如图。
弹出如下窗口,上面的窗口显示的是当前的用户的环境变量,其只会作用于当前用户,下面的窗口时系统的环境变量,作用于所以用户。
在上一步的窗口中,单击系统的环境变量的“新建”,会出现如下窗口。
在“变量名”处输入你想要的环境变量的名字,在“变量值”处输入你将要写入的环境变量的值,这里说一下,环境变量的值的一般格式是,在原来变量的值的基础上,在其末尾加上分号“;”,再在它的后面添加新的路径,结尾不加分号。例如在环境变量TMP中加入”D:/Python“,则写成“%USERPROFILE%\AppData\Local\Temp;D:/Python”,如图。
编辑后,点击确定,即完成了系统环境变量的设置了。
windows系统手动添加环境变量的方法
通过修改系统环境变量可以将temp和tmp改回来。
要将temp和tmp环境变量改回来,可以按照以下步骤进行操作。首先,右键点击“我的电脑”或“此电脑”,选择“属性”。然后,在弹出的窗口中,点击“高级系统设置”。接下来,在系统属性窗口中,点击“环境变量”按钮。在环境变量窗口中,找到并选中“temp”和“tmp”变量,点击“编辑”按钮。在编辑系统变量窗口中,将变量值改回原来的路径。最后,点击“确定”保存修改。这样就成功将temp和tmp环境变量改回来了。
如何设置自己电脑的系统环境变量?
环境变量对电脑系统及应用程序正常运行有重要作用,在安装一些软件或指定软件临时目录时,需要手动设置添加用户或系统变量。电脑小白对添加环境变量的操作不熟,而且win10系统添加环境变量的方法也和win7、win8有所不同。今天让小编讲解一下windows系统手动添加环境变量的方法。
1、打开“环境变量”设置界面方法一,在“我的电脑”上右击鼠标,在弹出菜单中选择“属性”。
2、在“系统”界面选择“高级系统设置”,可以打开“系统属性”,从而进行系统属性配置。
3、打开“环境变量”设置界面方法二,首先打开系统“运行界面”。无论win10还是win7,首先在任务栏单击鼠标右键,选择“任务管理器”。
4、任务管理器下,选择“文件”菜单,接着选择“运行新任务”,在窗口输入“sysdm.cpl”,单击“确定”即可打开“系统属性”界面。
5、接着介绍windows系统如何设置添加环境变量,在“系统属性”界面。选择“高级”,在高级界面选择“环境变量”,即可打开变量配置界面。
6、在“环境变量”界面,有用户变量和系统变量两种,用户变量用来定义软件临时文件夹路径,系统变量用于指定应用程序路径。单击“新建”即可新建变量,下拉找到需要编辑的环境变量,选中该变量,单击“编辑”即可修改变量,还可删除变量。
7、单击“新建”,在弹出窗口输入变量名及变量值即可定义新变量,同时可以浏览文件夹或文件选择变量值。
8、接着介绍编辑变量,这里以系统变量path为例。选中,单击“编辑”,会弹出变量设置界面,下图1为最新win10系统变量设置界面,可以看到path变量下有多个路径,编辑界面已是图形交互界面;下图2所示为win7系统编辑界面,同一变量下,不同路径之间需要用“;”分号分隔开。
上述教程就是windows系统手动添加环境变量的方法,大家在编辑或新建变量,注意不要改动其他变量,以免造成软件异常。
我最近在学习做java,刚刚入门,但是现在下载了java的开发工具却不会运行,打开DOS界面来编译java文件却总是出现:"′javac′ 不是内部或外部命令,也不是可运行的程序或批处理文件。"。在请教了一些朋友后得知是遇到了path问题,操作系统在一定的范围(path)内搜索javac.exe,但是没能找到。他们说设置自己的系统环境变量:新增一个JAVA_HOME变量,设为你JDK的安装目录,再编辑Path变量,加上一项 %JAVA_HOME%\bin。然后关掉并新开一个dos窗口,你就可以使用javac和java命令了。对此我不知何解,不明白呀,我设置了半天还是遇到上面的问题。有朋友说叫我:添加以下环境变量(假定你的java安装在c:\jdk1.3)java_home=c:\jdk1.3classpath=.;c:\jdk1.3\lib\dt.jar;c:\jdk1.3\lib\tools.jar;(.;已经不能少,因为它代表当前路径)新开一个dos窗口,键入java和javac测试一下
声明:本站所有文章资源内容,如无特殊说明或标注,均为采集网络资源。如若本站内容侵犯了原著者的合法权益,可联系本站删除。












