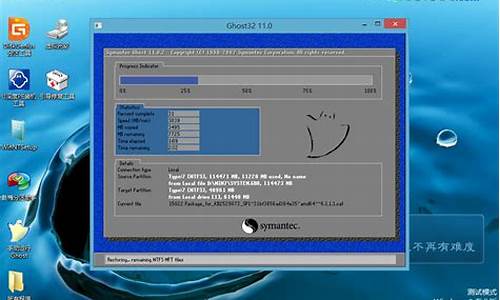电脑分区分不了,电脑系统分盘分不了
1.win10系统安装不了,无法创建新区,硬盘也格式化不了,也删除不了,怎么办
2.戴尔电脑WIN10 想将D盘分些空间给C盘,却在不同的2个磁盘0和1 分不了,怎么办?
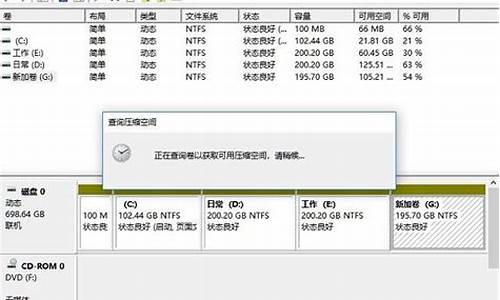
你这是压缩磁盘,不是磁盘分区,压缩磁盘意思:假如你的E盘是100G,里面已经放了80G的文件,想把E盘再分成两个盘(此时分成两个盘数据不会丢失)那么可以用到压缩卷的功能,但是,最多只能分20G出来,还有80G是你的文件占用了!!!!
补充说明,那80G要是连续的存放在硬盘上的,不是连续的话,你压缩卷的时候磁盘会自动把不连续的连续到一起,类似磁盘碎片整理。你再看看你分区时上面那提示,意思是说某个文件移动不了(为什么移动不了,问微软),所以你不能把即将要划分成两个盘的中间的那个划分点“压”在那个不可移动的数据上,否则破坏了文件,所以,即使有20G的空间可够你压缩,但是,有个点在那妨碍了你,所以你只能分2G,明白吗?
win10系统安装不了,无法创建新区,硬盘也格式化不了,也删除不了,怎么办
有时候出现这种情况可能是用户的C盘启动了系统保护,所以无法分出更多容量的分区。
右击“此电脑”——属性——系统保护;
点击“配置”,选择禁用系统保护;
关闭系统保护后,删除之前创建的还原点即可。
戴尔电脑WIN10 想将D盘分些空间给C盘,却在不同的2个磁盘0和1 分不了,怎么办?
当我们通过PE系统无法将硬盘格式从MBR转换成GTP或者是无法将GTP转回MBR时,可能是硬盘格式通过指令写死了,所以我们需要通过指令把格式清零,就可以通过pe系统再次格式化了区分!
工具/原料
电脑、系统
U盘
方法/步骤
1
1、在启动电脑时,不管是windows10,还是win7,按Shift+F10,就会启动具有管理员权限的CMD,出现下图界面。
2
2、我们输入diskpart启动程序,然后输入list disk来检查自己的硬盘信息(电脑有几个磁盘),有多个磁盘的话选择我们需要安装系统的磁盘编号,下图disk 0为安装系统盘,此时我们输入select disk 0选中磁盘0。
3
3、输入clean进行清除分区(会删除硬盘所有数据),到此步就可以再次通过PE进入系统修改磁盘信息了,到此截至,重启电脑,通过PE进入即可。
如果想通过指令来修改硬盘格式,请按一下步骤;
4
分区设置:
1) 输入create partition primary size=102400 (创建主分区,即你要当做系统盘的分区,容量为100G,按你需要,自定义大小)点击回车(弹出提示“成功地创建了指定分区”)
2) 输入active,为激活主分区,以便启动电脑时BIOS会检测到主分区的操作系统,点击回车(弹出提示“将目前分区标为活动”)
3) 输入format quick 点击回车,快速格式化主分区
弹出提示“成功格式化该卷”
4):输入create partition extended(创建扩扩展分区,后面会拿来当做逻辑分区进行划分),将剩余磁盘全部作为扩展分区(弹出提示“成功地创建了指定分区”)
5) 输入create partition logical size=102400(创建100G逻辑分区)
弹出提示“成功地创建了指定分区”
6)按照步骤5)依次进行分区(输入分区大小),最后一次分区可输入create partition logic(将剩余扩展分区全部作为逻辑分区)弹出提示“成功地创建了指定分区”
5
4、输入convert GPT进行格式的转换或者convert MBR(将磁盘格式转换为GPT(安装版格式)或者是MBR(gost)格式),?创建分区出错时,可输入delete partition 删除分区。
6
5、输入“exit”命令并按下“回车”键退出Diskpart模式,之后,再次“exit”命令并按下“回车”键退出CMD命令行模式:
你可以加个内存,或者重新分区调整一下C盘的容量
分区步骤:
1、将制作好的u深度u盘启动盘插入电脑接口,开机按快捷键进入主菜单界面,选择“02U深度WIN8 PE标准版(新机器)”,
2、进入到pe系统后,点击桌面左下角的“开始”菜单,在弹出的菜单中选择“硬盘分区-Bootice(分区、引导、BCD编辑、G4D编辑)”
3、打开bootice工具后,在目标磁盘里选择我们需要格式化的硬盘,然后点击“分区管理”
4、打开分区管理窗口后点击“重新分区”按钮,
5、在弹出的界面中,选择需要设置分区格式和分区大小,然后点击“确定”,
6、在弹出的警告窗口我们点击确定即可,
7、随后就可以看到硬盘分区完成了
声明:本站所有文章资源内容,如无特殊说明或标注,均为采集网络资源。如若本站内容侵犯了原著者的合法权益,可联系本站删除。