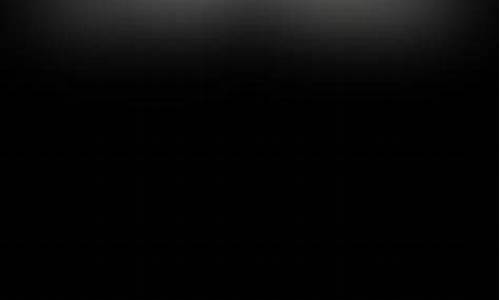机架怎么重装电脑系统,机架怎么重装电脑系统软件
1.组装一台电脑的详细过程,要文字详解
2.一堆电脑配件,全部组装起来后,如何让这台电脑正常运行起来?
3.声卡机架怎么安装
4.电脑主机组装需要怎样的操作流程?

安装前的准备
在动手组装电脑前,应先学习电脑的基本知识,包括硬件结构、日常使用的维护知识、常见故障处理、操作系统和常用软件安装等。
安装前配件的准备
装机要有自己的打算,不要盲目攀比,按实际需要购买配件。
如选购机箱时,要注意内部结构合理化,便于安装,二要注意美观,颜色与其他配件相配。一般应选择立式机箱,不要使用已淘汰的卧式机箱,特别是机箱内的电源,它关系到整个电脑的稳定运行,其输出功率不应小于250 W,有的处理器还要求使用300 W的电源,应根据需要选择。
除机箱电源外,另外需要的配件一般还有主板、CPU、内存、显卡、声卡(有的声卡主板中自带)、硬盘、光驱(有VCD光驱和DVD光驱)、软驱、数据线、信号线等。
除了机器配件以外,还需要预备要用到的螺丝刀、尖嘴钳、镊子等工具。
另外,还要在安装前,对室内准备好电源插头等,这些内容在第1章的1.4节已经叙述了。
装电脑的基本步骤
组装电脑时,应按照下述的步骤有条不紊地进行:
(1) 机箱的安装,主要是对机箱进行拆封,并且将电源安装在机箱里。
(2) 主板的安装,将主板安装在机箱主板上。
(3) CPU的安装,在主板处理器插座上插入安装所需的CPU,并且安装上散热风扇。
(4) 内存条的安装,将内存条插入主板内存插槽中。
(5) 显卡的安装,根据显卡总线选择合适的插槽。
(6) 声卡的安装,现在市场主流声卡多为PCI插槽的声卡。
(7) 驱动器的安装,主要针对硬盘、光驱和软驱进行安装。
(8) 机箱与主板间的连线,即各种指示灯、电源开关线。PC喇叭的连接,以及硬盘、光驱和软驱电源线和数据线的连接。
(9) 盖上机箱盖(理论上在安装完主机后,是可以盖上机箱盖了,但为了此后出问题的检查,最好先不加盖,而等系统安装完毕后再盖)。
(10) 输入设备的安装,连接键盘鼠标与主机一体化。
(11) 输出设备的安装,即显示器的安装。
(12) 再重新检查各个接线,准备进行测试。
(13) 给机器加电,若显示器能够正常显示,表明初装已经正确,此时进入BIOS进行系统初始设置。
进行了上述的步骤,一般硬件的安装就已基本完成了,但要使电脑运行起来,还需要进行下面的安装步骤。
(14) 分区硬盘和格式化硬盘。
(15) 安装操作系统,如Windows 98或者Windows XP系统。
(16) 安装操作系统后,安装驱动程序,如显卡、声卡等驱动程序。
(17) 进行72小时的烤机,如果硬件有问题,在72小时的烤机中会被发现。
························
组装电脑的过程
对于平常接触电脑不多的人来说,可能会觉得“装机”是一件难度很大、很神秘的事情。但其实只要你自己动手装一次后,就会发现,原来也不过如此(当然你最好先对电脑的各个配件有一个大概的了解)。组装电脑的准备工作都准备好之后,下面就开始进行组装电脑的实际操作。
(1) 打开机箱的外包装,会看见很多附件,例如螺丝、挡片等。
(2) 然后取下机箱的外壳,我们可以看到用来安装电源、光驱、软驱的驱动器托架。许多机箱没有提供硬盘专用的托架,通常可安装在软驱的托架上。
机箱的整个机架由金属构成,它包括五寸固定架(可安装光驱和五寸硬盘等)、三寸固定架(可用来安装软驱、三寸硬盘等)、电源固定架(用来固定电源)、底板(用来安装主板的)、槽口(用来安装各种插卡)、PC喇叭(可用来发出简单的报警声音)、接线(用来连接各信号指示灯以及开关电源)和塑料垫脚等,如图11.1所示(这里的已经安装好电源,实际上新打开的机箱是没有安装好电源的)。
l 驱动器托架。驱动器舱前面都有挡板,在安装驱动器时可以将其卸下,设计合理的机箱前塑料挡板采用塑料倒钩的连接方式,方便拆卸和再次安装。在机箱内部一般还有一层铁质挡板可以一次性地取下。
l 机箱后的挡片。机箱后面的挡片,也就是机箱后面板卡口,主板的键盘口、鼠标口、串并口、USB接口等都要从这个挡片上的孔与外设连接。
l 信号线。在驱动器托架下面,我们可以看到从机箱面板引出Power键和Reset键以及一些指示灯的引线。除此之外还有一个小型喇叭称之为PC Speaker,用来发出提示音和报警,主板上都有相应的插座。
有的机箱在下部有个白色的塑料小盒子,是用来安装机箱风扇的,塑料盒四面采用卡口设计,只需将风扇卡在盒子里即可。部分体积较大的机箱还会预留机箱第二风扇、第三风扇的位置。
组装电脑的过程
对于平常接触电脑不多的人来说,可能会觉得“装机”是一件难度很大、很神秘的事情。但其实只要你自己动手装一次后,就会发现,原来也不过如此(当然你最好先对电脑的各个配件有一个大概的了解)。组装电脑的准备工作都准备好之后,下面就开始进行组装电脑的实际操作。
(1) 打开机箱的外包装,会看见很多附件,例如螺丝、挡片等。
(2) 然后取下机箱的外壳,我们可以看到用来安装电源、光驱、软驱的驱动器托架。许多机箱没有提供硬盘专用的托架,通常可安装在软驱的托架上。
机箱的整个机架由金属构成,它包括五寸固定架(可安装光驱和五寸硬盘等)、三寸固定架(可用来安装软驱、三寸硬盘等)、电源固定架(用来固定电源)、底板(用来安装主板的)、槽口(用来安装各种插卡)、PC喇叭(可用来发出简单的报警声音)、接线(用来连接各信号指示灯以及开关电源)和塑料垫脚等,如图11.1所示(这里的已经安装好电源,实际上新打开的机箱是没有安装好电源的)。
l 驱动器托架。驱动器舱前面都有挡板,在安装驱动器时可以将其卸下,设计合理的机箱前塑料挡板采用塑料倒钩的连接方式,方便拆卸和再次安装。在机箱内部一般还有一层铁质挡板可以一次性地取下。
l 机箱后的挡片。机箱后面的挡片,也就是机箱后面板卡口,主板的键盘口、鼠标口、串并口、USB接口等都要从这个挡片上的孔与外设连接。
l 信号线。在驱动器托架下面,我们可以看到从机箱面板引出Power键和Reset键以及一些指示灯的引线。除此之外还有一个小型喇叭称之为PC Speaker,用来发出提示音和报警,主板上都有相应的插座。
有的机箱在下部有个白色的塑料小盒子,是用来安装机箱风扇的,塑料盒四面采用卡口设计,只需将风扇卡在盒子里即可。部分体积较大的机箱还会预留机箱第二风扇、第三风扇的位置。
11.2.2 安装电源
机箱中放置电源的位置通常位于机箱尾部的上端。电源末端四个角上各有一个螺丝孔,它们通常呈梯形排列,所以安装时要注意方向性,如果装反了就不能固定螺丝。可先将电源放置在电源托架上,并将4个螺丝孔对齐,然后再拧上螺丝。
把电源装上机箱时,要注意电源一般都是反过来安装,即上下颠倒。只要把电源上的螺丝位对准机箱上的孔位,再把螺丝上紧即可。
提示:上螺丝的时候有个原则,就是先不要上紧,要等所有螺丝都到位后再逐一上紧。安装其他某些配件,如硬盘、光驱、软驱等也是一样。
11.2.3 安装主板
在机箱的侧面板上有不少孔,那是用来固定主板的。而在主板周围和中间有一些安装孔,这些孔和机箱底部的一些圆孔相对应,是用来固定主机板的,安装主板的时候,要先在机箱底部孔里面装上定位螺丝,(定位螺丝槽按各主板类型匹配选用,适当的也可放上一两个塑胶定位卡代替金属螺丝)。
接着将机箱卧倒,在主板底板上安装铜质的膨胀螺钉(与主板上的螺钉也对齐),然后把主板放在底板上。同时要注意把主板的I/O接口对准机箱后面相应的位置(图中箭头所指位置),ATX主板的外设接口要与机箱后面对应的挡板孔位对齐
注意:要让主板的键盘口、鼠标口、串并口和USB接口和机箱背面挡片的孔对齐,主板要与底板平行,决不能搭在一起,否则容易造成短路。另外,主机板上的螺丝孔附近有信号线的印刷电路,在与机箱底板相连接时应注意主板不要与机箱短路。如果主板安装孔未镀绝缘层,则必须用绝缘垫圈加以绝缘。最好先在机箱上固定一至两颗螺柱,一般取机箱键盘插孔(AT主板)或I/O口(ATX主板)附近位置。使用尖型塑料卡时,带尖的一头必须在主板的正面。
组装一台电脑的详细过程,要文字详解
曙光I620R-G服务器安装windows2003操作方法
曙光I620R-G服务器安装windows2003操作方法
实战曙光I620R-G服务器安装windows2003操作方法新来了两台曙光I620R-G服务器心里面很痒。于是在没有机架的情况下,直接安装了操作系统系统是windows2003。友情提醒:1.操作系统要windows2003的正版(即使不是也要是干净的VOL版本,光秃秃的SP2版本。)2.记得找到机器附带的系统安装引导盘。安装步骤如下:1.打开机器,将引导盘放在光驱中2.从光驱加载LINUX的安装引导程序。3.选择机器型号,操作系统类别,硬盘类型(如果不是外置RAID卡或不组RAID就选SAS)4.输入序列号和IP等信息(也可以不输入)5.下一步选择系统分区大小,单击下一步,没有说到的就是默认。6.机器开始格式化内置的LINUX,顺便建立新的引导分区。7.拿出光盘,放入2003的光盘,重启设置BIOS为硬盘启动,SAS开头的那个,然后设置硬盘模式为IDE。 在IDE/SATA CONFIG中,选择 SATA1 为ENCHABLE 模式为IDE.8.重启,进行硬盘的MINI 2003安装引导程序,只要光盘对,这里就会自动复制2003的系统文件,大约5-10分钟。9.随后进行序列号的输入,此时的2003安装界面是英文的,不要紧,这个是微软为曙光准备的吧。10.系统复制文件,检查文件,重启继续安装,一路默认。应该会再重启2次。11.再重启的时候,就会进入一个很熟悉的2003的安装进度,左边一个进度条的那种,说时间和2003好的话。 此时此刻,就没有什么要说的了,接下来就是选择语言、用户名等数据。 最后重启一下,进入Windows2003,恭喜,安装完成。
一堆电脑配件,全部组装起来后,如何让这台电脑正常运行起来?
组装一台电脑的步骤如下
1.第一步,将所有配件打开,将机箱打开。
2.第二步,装置CPU和CPU风扇,将内存条安置在对应的卡槽之中。
3.第三步,先上主板垫脚螺母,接着将主板放入平稳的机箱中固定。
4.第四步,根据说明书进行排线操作。
5.第五步,连接电源,主机组装完成了。
6.第六步,开始连接主机与显示器,先在显示器上接上VGA线,接上后要把后面的两个螺丝固定。
7.第七步,固定完毕之后,把VGA线的另一端接电脑主机。
8.第八步,给显示器接上电源线,电脑组装过程就基本完成了。
声卡机架怎么安装
来自互联网:
电脑组装DIY 菜鸟入门步步学
对于高手而言,如何将各种各样的配件组装成一台电脑是轻而易举的事,但对于大多数初接触电脑的读者而言却不是这样了。对于许多想学会装机了解电脑组装DIY知识的读者而言,如何才能将各种电脑配件组装为一台完整的电脑呢?
一、装机前的准备工作
1、工具准备
常言道“工欲善其事,必先利其器”,没有顺手的工具,装机也会变得麻烦起来,那么哪些工具是装机之前需要准备的呢?“尖嘴钳、散热膏、十字解刀、平口解刀”
①十字解刀:十字解刀又称螺丝刀、螺丝起子或改锥,用于拆卸和安装螺钉的工具。由于计算机上的螺钉全部都是十字形的,所以你只要准备一把十字螺丝刀就可以了。那么为什么要准备磁性的螺丝刀呢?这是因为计算机器件按装后空隙较小,一旦螺钉掉落在其中想取出来就很麻烦了。另外,磁性螺丝刀还可以吸住螺钉,在安装时非常方便,因此计算机用螺丝刀多数都具有永磁性的。
②平口解刀:平口解刀又称一字型解刀。如何需要你也可准备一把平口解刀,不仅可方便安装,而且可用来拆开产品包装盒、包装封条等。
③镊子:你还应准备一把大号的医用镊子,它可以用来夹取螺钉、跳线帽及其它的一些小零碎动西。
④钳子:钳子在安装电脑时用处不是很大,但对于一些质量较差的机箱来讲,钳子也会派上用场。它可以用来拆断机箱后面的挡板。这些挡板按理应用手来回折几次就会断裂脱落,但如果机箱钢板的材质太硬,那就需要钳子来帮忙了。
建议:最好准备一把尖嘴钳,它可夹可钳,这样还可省却镊子。
⑤散热膏:在安装高频率CPU时散热膏(硅脂)必不可少,大家可购买优质散热膏(硅脂)备用。
2、材料准备
①准备好装机所用的配件:CPU、主板、内存、显卡、硬盘、软驱、光驱、机箱电源、键盘鼠标、显示器、各种数据线/电源线等。
②电源排型插座:由于计算机系统不只一个设备需要供电,所以一定要准备万用多孔型插座一个,以方便测试机器时使用。
③器皿:计算机在安装和拆卸的过程中有许多螺丝钉及一些小零件需要随时取用,所以应该准备一个小器皿,用来盛装这些动西,以防止丢失。
④工作台:为了方便进行安装,你应该有一个高度适中的工作台,无论是专用的电脑桌还是普通的桌子,只要能够满足你的使用需求就可以了。
3、装机过程中的注意事项
①防止静电:由于我们穿着的衣物会相互摩擦,很容易产生静电,而这些静电则可能将集成电路内部击穿造成设备损坏,这是非常危险的。因此,最好在安装前,用手触摸一下接地的导电体或洗手以释放掉身上携带的静电荷。
②防止液体进入计算机内部:在安装计算机元器件时,也要严禁液体进入计算机内部的板卡上。因为这些液体都可能造成短路而使器件损坏,所以要注意不要将你喝的饮料摆放在机器附近,对于爱出汗的朋友来说,也要避免头上的汗水滴落,还要注意不要让手心的汗沾湿板卡。
③使用正常的安装方法,不可粗暴安装:在安装的过程中一定要注意正确的安装方法,对于不懂不会的地方要仔细查阅说明书,不要强行安装,稍微用力不当就可能使引脚折断或变形。对于安装后位置不到位的设备不要强行使用螺丝钉固定,因为这样容易使板卡变形,日后易发生断裂或接触不良的情况。
④把所有零件从盒子里拿出来(不过还不要从防静电袋子中拿出来),按照安装顺序排好,看看说明书,有没有特殊的安装需求。准备工作做得越好,接下来的工作就会越轻松。
⑤以主板为中心,把所有东西排好。在主板装进机箱前,先装上处理器与内存;要不然过后会很难装,搞不好还会伤到主板。此外在装AGP与PCI卡时,要确定其安装牢不牢固,因为很多时候,你上螺丝时,卡会跟着翘起来。如果撞到机箱,松脱的卡会造成运作不正常,甚至损坏。
⑥测试前,建议你只装必要的周边——主板、处理器、散热片与风扇、硬盘、一台光驱、以及显卡。其它东西如DVD、声卡、网卡等等,再确定没问题的时候再装。此外第一次安装好后把机箱关上,但不要锁上螺丝,因为如果哪儿没装好你还会开开关关好几次。
二、CPU的安装
大家在将主板装进机箱前最好先将CPU和内存安装好,以免将主板安装好后机箱内狭窄的空间影响CPU等的顺利安装。
第一步,稍向外/向上用力拉开CPU插座上的锁杆与插座呈90度角,以便让CPU能够插入处理器插座。
第二步,然后将CPU上针脚有缺针的部位对准插座上的缺口。
第三步,CPU只能够在方向正确时才能够被插入插座中,然后按下锁杆
第四步,在CPU的核心上均匀涂上足够的散热膏(硅脂)。但要注意不要涂得太多,只要均匀的涂上薄薄一层即可。
提示:一定要在CPU上涂散热膏或加块散热垫。这有助于将废热由处理器传导至散热装置上。没有在处理器上使用导热介质会导致当机甚至烧毁CPU!此外,无论散热装置的接触面有任何细微的偏差,甚或只是一小点的灰尘,都会导致无法有效的将废热从处理器传导出来。散热膏同时在CPU的接触面上(就是印模)也充满了极微小的散热孔道。一些散热装置的制造商会在其产品中附有散热膏,如果你的没有,在大多数计算机或电子零件商店都会有卖,价格大约5元。
CPU的安装一般很简单,但CPU风扇的安装较复杂,其步履如后:
第一步,首先在主板上找到CPU和它的支撑机构的位置,然后安装好CPU。
第二步,接着将散热片妥善定位在支撑机构上。
第三步,再将散热风扇安装在散热片的顶部——向下压风扇直到它的四个卡子锲入支撑机构对应的孔中;
第四步,再将两个压杆压下以固定风扇,需要注意的是每个压杆都只能沿一个方向压下。
最后一步,最后将CPU风扇的电源线接到主板上3针的CPU风扇电源接头上即可。
小知识:跳线与DIP开关——现在几乎所有主板都是自动识别CPU以及设置电压的,但为了以防万一,最好在安装前先阅读主板说明书,看相关CPU安装的细节,确定是否需要进行跳线设置。跳线其实就是一个开关,它通过跳线帽来控制开关的闭合,从而达到主板以些部件功能的通断及一些特殊功能的实现(见图7-跳线和跳线说明文字)。跳线主要是用来设定硬件的工作状态,譬如CPU的内核电压、“外频”和“倍频”,主板的资源分配以及启用/关闭某些主板功能等。跳线赋予了主板更为灵活地设置方式,使用户能够随心所欲地对主板上各部件的工作方式进行设置。但是随着大量硬件参数设置在BIOS中得以完成,主板上的跳线已经较486、586时代大大减少了。而DIP开关则是一组组合开关(见图8-DIP开关),通常可控制CPU的倍频和外频,不过现在CPU的倍频一般都锁定,所以只有外频调整。此外尽管跳线已经使硬件设置非常灵活,但是跳线的插拔方式毕竟使用起来不太方便。为此,DIP开关开始出现在主板上,使用DIP开关,我们可更为直观和容易地设置硬件的工作状态。
三、安装内存
现在常用的内存有168线的SDRAM内存和184线的DDR SDRAM内存两种,其主要外观区别在于SDRAM内存金手指上有两个缺口,而DDR SDRAM内存只有一个。
下面我们就以184线的DDR SDRAM内存安装为例给你讲解。
第一步,安装内存前先要将内存插槽两端的白色卡子向两边扳动,将其打开,这样才能将内存插入。然后再插入内存条,内存条的1个凹槽必须直线对准内存插槽上的1个凸点(隔断)。
第二步,再向下按入内存,在按的时候需要稍稍用力。
第三步,以使紧压内存的两个白色的固定杆确保内存条被固定住,即完成内存的安装。
提示:SDRAM内存的安装和DDR内存的安装基本一样。差别在于SDRAM内存及其插槽上有两个对应缺口。内存的两端各有一个缺口,其正好和内存插槽两端的白色卡子对应,如果内存插到位,该卡子会卡在内存的缺口中。如果内存插到底,两端的卡子还是不能自动合拢,你可用手将其扳到位。
四、安装电源
一般情况下,我们在购买机箱的时侯可以买已装好了电源的。不过,有时机箱自带的电源品质太差,或者不能满足特定要求,则需要更换电源。由于电脑中的各个配件基本上都已模块化,因此更换起来很容易,电源也不例外,下面,我们就来看看如何安装电源。
安装电源很简单,先将电源放进机箱上的电源位,并将电源上的螺丝固定孔与机箱上的固定孔对正。然后再先拧上一颗螺钉(固定住电源即可),然后将最后3颗螺钉孔对正位置,再拧上剩下的螺钉即可。
需要注意的是。在安装电源时,首先要做的就是将电源放入机箱内,这个过程中要注意电源放入的方向,有些电源有两个风扇,或者有一个排风口,则其中一个风扇或排风口应对着主板,放入后稍稍调整,让电源上的4个螺钉和机箱上的固定孔分别对齐。
小知识:ATX电源提供多组插头,其中主要是20芯的主板插头、4芯的驱动器插头和4芯的小驱动器专用插头。20芯的主板插头只有一个且具有方向性,可以有效地防止误插,插头上还带有固定装置可以钩住主板上的插座,不至于让接头松动导致主板在工作状态下突然断电。四芯的驱动器电源插头用处最广泛,所有的CD-ROM、DVD-ROM、CD-RW、硬盘甚至部分风扇都要用动它。四芯插头提供了+12V和+15V两组电压,一般**电线代表+12V电源,红色电线代表+5V电源,黑色电线代表OV地线。这种四芯插头电源提供的数量是最多的,如果用户觉得还不够用,可以使用一转二的转接线。四芯小驱动器专用插头原理和普通四芯插头是一样的,只是接口形式不同罢了,是专为传统的小驱供电设计的。
五、主板的安装
在主板上装好CPU和内存后,我们即可将主板装入机箱中。
在安装主板前我们先来认识一下机箱,大家知道,机箱的整个机架由金属组成。其5寸固定架,可以安装几个设备,比如光驱等;3寸固定架,是来固定小软驱、3寸硬盘等;电源固定架,是用来固定电源。而机箱下部那块大的铁板用来固定主板,我们在此称之为底板,上面的很多固定孔是用来上铜柱或塑料钉来固定主板的,现在的机箱在出厂时一般就已经将固定柱安装好。而机箱背部的槽口是用来固定板卡及打印口和鼠标口的,在机箱的四面还有四个塑料脚垫。不同的机箱固定主板的方法不一样,像我们正在安装的这种,它全部采用螺钉固定,稳固程度很高,但要求各个螺钉的位置必须精确。主板上一般有5个到7个固定孔,你要选择合适的孔与主板匹配,选好以后,把固定螺钉旋紧在底板上,(现在的大多机箱已经安装了固定柱,而且位置都是正确的,不用我们再单独安装了)。然后把主板小心地放在上面,注意将主板上的键盘口、鼠标口、串并口等和机箱背面挡片的孔对齐,使所有螺钉对准主板的固定孔,依次把每个螺丝安装好。总之,要求主板与底板平行,决不能碰在一起,否则容易造成短路。
1、安装主板
第一步,首先将机箱或主板附带的固定主板用的镙丝柱和塑料钉旋入主板和机箱的对应位置。
第二步,然后再将机箱上的I/O接口的密封片撬掉。提示:你可根据主板接口情况,将机箱后相应位置的挡板去掉。这些挡板与机箱是直接连接在一起的,需要先用螺丝刀将其顶开,然后用尖嘴钳将其扳下。外加插卡位置的挡板可根据需要决定,而不要将所有的挡板都取下。
第三步,然后将主板对准I/O接口放入机箱。
第四步,最后,将主板固定孔对准镙丝柱和塑料钉,然后用螺丝将主板固定好。
第五步,将电源插头插入主板上的相应插口中。这是ATX主板上普遍具备的ATX电源接口,你只需将电源上同样外观的插头插入该接口既可完成对ATX电源的连接。上图是P4主板和电源中独具的电源接头,你可一一对应插好。
2、连接机箱接线
在安装主板时,许多读者的难点不是将主板放入机箱中,并固定好,而是机箱连接线该怎么用!下面就让我们先来了解一下机箱连接线——
①PC喇叭的四芯插头,实际上只有1、4两根线,一线通常为红色,它是接在主板Speaker插针上。这在主板上有标记,通常为Speaker。在连接时,注意红线对应1的位置(注:红线对应1的位置——有的主板将正极标为“1”有的标为“+”,适情况而定)。
②RESET接头连着机箱的RESET键,它要接到主板上RESET插针上。主板上RESET针的作用是这样的:当它们短路时,电脑就重新启动。RESET键是一个开关,按下它时产生短路,手松开时又恢复开路,瞬间的短路就使电脑重新启动。偶尔会又这样的情况,当你按一下RESET键并松开,但它并没有弹起,一直保持着短路状态,电脑就不停地重新启动。
③ATX结构的机箱上有一个总电源的开关接线,是个两芯的插头,它和Reset的接头一样,按下时短路,松开时开路,按一下,电脑的总电源就被接通了,再按一下就关闭,但是你还可以在BIOS里设置为开机时必须按电源开关四秒钟以上才会关机,或者根本就不能按开关来关机而只能靠软件关机。
④这个三芯插头是电源指示灯的接线,使用1、3位,1线通常为绿色。在主板上,插针通常标记为Power,连接时注意绿色线对应于第一针(+)。当它连接好后,电脑一打开,电源灯就一直亮着,指示电源已经打开了。
⑤硬盘指示灯的两芯接头,一线为红色。在主板上,这样的插针通常标着IDE LED或HD LED的字样,连接时要红线对一。这条线接好后,当电脑在读写硬盘时,机箱上的硬盘的灯会亮。有一点要说明,这个指示灯只能指示IDE硬盘,对SCSI硬盘是不行的。
接下来我们还需将机箱上的电源,硬盘,喇叭,复位等控制连接端子线插入主板上的相应插针上。连接这些指示灯线和开关线是比较繁琐的,因为不同的主板在插针的定义上是不同的,究竟哪几根是用来插接指示灯的,哪几根是用来插接开关的都需要查阅主板说明白书才能清楚,所以我们建议你最好在将主板放入机箱前就将这些线连接好。另外主板的电源开关、RESET(复位开关)这几种设备是不分方向的,只要弄清插针就可以插好。而HDD LED(硬盘灯)、POWER LED(电源指示灯)等,由于使用的是发光二极管,所以插反是不能闪亮的,一定要仔细核对说明书上对该插针正负极的定义。
六、安装外部存储设备
外部存储设备包含硬盘、光驱(CD-ROM、DVD-ROM、CDRW)等等。
1、安装硬盘
(1)安装外部存储设备时的基础知识
①每个IDE口都可以有(而且最多只能有)一个“Master”(主盘,用于引导系统)盘。
②当两个IDE口上都连接有设置为“Master”时,老主板通常总是尝试从第一个IDE口上的“主”盘启动。而现在的主板,一般都可以通过CMOS的设置,指定哪一个IDE口上的硬盘是启动盘。
③ATX电源在关机状态时仍保持5V电流,所以在进行零配件安装、拆卸及外部电缆线插、拔时必须关闭电源接线板开关或拔下机箱电源线。
④有些机箱的驱动器托架安排得过于紧凑,而且与机箱电源的位置非常靠近,安装多个驱动器时比较费劲。所以我们建议先在机箱中安装好所有驱动器,然后再进行线路连接工作,以免先安装的驱动器连线挡住安装下一个驱动器所需的空间。
⑤为了避免因驱动器的震动造成的存取失败或驱动器损坏,建议在安装驱动器时在托架上安装并固定所有的螺丝。
⑥为了方便安装及避免机箱内的连接线过于杂乱无章,在机箱上安装硬盘、光驱时,连接与同一IDE口的设备应该相邻。
⑦电源线的安装是有方向的,反了插不上。
⑧考虑到以后可能需要安装多个硬盘或光驱,攒机前最好准备两条IDE设备信号线(俗称“排线”),每条线带3个接口(一个连接主板IDE端口,另外两个用来连接硬盘或光驱)。为了避免机箱内的连接线过于杂乱无章,“排线”上用于连接硬盘/光驱的接口应尽量靠近,一般3个接口之间的“排线”长度应为2:1。
⑨在同一个排线IDE口上连接两个设备时,一般的原则是传输速度相近的安装在一起,硬盘和光驱应尽量避免安装在同一个IDE口上。(见图19)
小知识:主盘(MASTER)与从盘(SLAVE)——在一台计算机里一般只有两个IDE接口,每一根接线有三个接口,其中一个接主板的IDE接口,另两个则可以接两个硬盘或一个硬盘与一个光驱。在同一根接线上如果接两个IDE接口设备,则其中一个是主盘,另一个为从盘。由于硬盘缺省的跳线设置为主硬盘,所以要将其中一个的跳线设为从盘,否则将无法启动系统。具体的设置可见硬盘后面的跳线设置说明。一般来说,光驱出厂时已设为从盘,所以安装时不必再跳。
(2)单硬盘的安装
第一步,如果你只用一根IDE线来连接硬盘,那么我们就可以把硬盘放到插槽中去了,单手捏住硬盘(注意手指不要接触硬盘底部的电路板,以防身上的静电损坏硬盘),对准安装插槽后,轻轻地将硬盘往里推,直到硬盘的四个螺丝孔与机箱上的螺丝孔对齐为止。
第二步,硬盘到位后,就可以上螺丝了。注意,硬盘在工作时其内部的磁头会高速旋转,因此必须保证硬盘安装到位,确保固定。硬盘的两边各有两个螺丝孔,因此最好能上四个螺丝,并且在上螺丝时,四个螺丝的进度要均衡,切勿一次性拧好一边的两个螺丝,然后再去拧另一边的两个。如果一次就将某个螺丝或某一边的螺丝拧得过紧的话,硬盘可能受力就会不对称,影响数据的安全。
小知识:一般主板上都有两个IDE插口——IDE1和IDE2,在一般情况下我们都将硬盘连接在IDE口上,而将光驱等设备连接在IDE2口上。此外,IDE口上一般都有一个缺口以用来和IDE硬盘线上的防插反凸块对应以防止插反。
第三步,先将IDE线在硬盘上的IDE口上插好,然后再将其插紧在主板IDE接口中,最后再将ATX电源上的扁平电源线接头在硬盘的电源插头上插好即可。需要注意的是,如果你的IDE线无防插反凸块,你在安装IDE线时需本着以IDE线上有“红线一端对电源接口”的原则来进行安装。
2、光驱安装
①光驱的跳线:光驱的跳线非常重要,特别是当光驱与硬盘共用一条数据线的时候,如果设置不正确就会无法识别光驱。一般安装一个光驱的时候只需要将它设置为主盘就行了。
②将光驱装入机箱:先拆掉机箱前方的一个5寸固定架面板,然后把光驱滑入。把光驱从机箱前方滑入机箱时要注意光驱的方向,现在的机箱大多数只需要将光驱平推入机箱就行了。但是有些机箱内有轨道,那么在安装光驱的时候就需要安装滑轨。安装滑轨时应注意开孔的位置,并且螺钉要拧紧,滑轨上有前后两组共8个孔位,大多数情况下,靠近弹簧片的一对与光驱的前两个孔对齐,当滑轨的弹簧片卡到机箱里,听到“咔”的一声响,光驱就安装完毕。
③固定光驱:在固定光驱时,要用细纹螺钉固定,每个螺钉不要一次拧紧,要留一定的活动空间。如果在上第一颗螺钉的时候就固定死,那么当你上其它3颗螺钉的时候,有可能因为光驱有微小位移而导致光驱上的固定孔和框架上的开孔之间错位,导致螺钉拧不进去,而且容易滑丝。正确的方法是把4颗螺钉都旋入固定位置后,调整一下,最后再拧紧螺钉。
④安装连接线:依次安装好IDE排线和电源线。
3、双外部存储器的安装
许多时候我们需要在一根IDE线上连接两个存储设备,如两个硬盘、两个光驱或一个硬盘一个光驱,这时该怎么来安装呢?
(1)安装双外部存储设备的条件:
①机箱电源能满足新增外部存储设备电源需求
一般机箱中的电源输出功率都在200W以上,按理说加块硬盘应该没问题。但如果你的使用是耗电量大的显卡,另外又加装了DVD等,那么就要考虑电源是否还能再提供12W左右功率去支持一块硬盘。
②尚有空闲的硬盘线插头
现在的电脑主板都能提供2个IDE接口,可接两根双插头的40芯硬盘线(数据线)挂4块IDE兼容设备,按一般的配置两根电缆可接四块诸如硬盘、光驱或ZIP高密软驱等IDE设备。但如果你只有一条40芯数据线,就赶快再买一根预备着。
(2)主、从状态设置和安装:
当以上几个条件都具备后,在安装到机箱中以前还将两块硬盘按自己的意愿分别设置成主盘和从盘,这样安装后才能被系统接纳正常使用。主、从盘的设置可按以下方法进行:
所有的IDE设备包括硬盘都使用一组跳线来确定安装后的主、从状态。硬盘跳线器大多设置在电源联接座和数据线联接插座之间的地方,通常由3组(6或7)针或4组(8或9)针再加一个或两个跳线帽组成。另外在硬盘或光驱正面或反面一定还印有主盘(Master)、从盘(Slave)以及由电缆选择(Cableselect)的跳线方法。
各类硬盘或光驱的跳线方法和标记说明大同小异,所以这里只将希捷硬盘的跳线方法简单介绍如下,对于其它品牌硬盘可以参照进行。以希捷ST33221A为例,硬盘上不但印制了跳线说明而且还标明电源线和硬盘线的正确联接方法。
(3)安装双硬盘时需注意的问题:
如果新增加的硬盘与光驱等设备一起接在第二硬盘线上时,要注意光驱等设备的主、从盘设置不与新加硬盘相冲突,否则也会出现主板检测不到新增硬盘或者找不到原光驱问题。一般情况下硬盘和光驱可以按在机箱中的安装位置就近联接,但考虑不同型号、规格的硬盘以及硬盘与光驱的之间数据传输率不同,所以可根据具体IDE设备的实际情况联接。
七、安装显卡、声卡、网卡
显卡、声卡、网卡等插卡式设备的安装大同小异:
1、安装显卡
在安装显卡前也需注意,显卡都由许多精密的集成电路及其它元器件构成,这些集成电路很容易受到静**响而损失,所以在安装前做好以下准备。
——请将电脑的电源关闭,并且拔除电源插头。
——拿取显示卡时请尽量必免金属接线部分,且组好能够戴上防静电手套。
——当你将主板中的ATX电源插座上的插头拔除时,请确认电源的开关是关闭状况。
安装显卡主要可分为硬件安装和驱动安装两部分。硬件安装就是将显卡正确的安装到主板上的显卡插槽中,其需要掌握的要点是要注意AGP插槽的类型(AGP接口的发展经历了AGP1X/2X/PRO/4X/8X等等阶段,其传输速度也从最早的AGP1X的266MHz/S的带宽发展到了AGP8X的2GB/S。AGP1X/AGP2X/AGP4X/AGP Pro等几种显卡插槽都不相同,排在后面的显卡规范插槽一般可以兼容前面的显卡规范插槽,例如AGP4X规范的显卡插槽可以使用AGP2X的显卡,而AGP4X的显卡就不能在AGP2X的显卡插槽上正常使用。)。其次,在安装显卡时一定要关掉电源,并注意要将显卡安装到位。
第一步,从机箱后壳上移除对应AGP插槽上的扩充挡板及螺丝。
第二步、将显卡很小心的对准AGP插槽并且很确实的插入AGP插槽中。注意:务必确认将卡上的金手指的金属触点很确实的与AGP插槽接触在一起。
第三步,用解刀将螺丝锁上使显卡确实的固定在机箱壳上。
第四步,将显示器上的15-pin接脚VGA线插头插在显卡的VGA输出插头上。
最后一步,确认无误后,重新开启电源,即完成显卡的硬件安装。
2、安装声卡
——主要接口一览:
声卡上有很多接口,下面我们就对其进行一下简单介绍。(以创新SB Live!为例。
a.游戏杆/MIDI插口:用于连接游戏杆/手柄/方向盘等外界游戏控制器或MIDI键盘/电子琴,你也可先购买一个光纤MIDI套件再来插入上述设备。
b.后置输出插孔:将音频信号输出到有源音箱或功率放大器。
c.线性输出插孔(LINE OUT):将音频信号输出到有源音箱/耳机或功率放大器。
d.话筒输入插孔(MIC IN):用于连接话筒,主要用来语音输入。
e.线性输入插孔(LINE IN):用于将随身听或影碟机等外部设备的声音信号输入电脑。
f.电话应答设备接口(TAD,Telephone Answering Device):用来提供标准语音MODEM的连接并向MODEM传送话筒信号,所以配合MODEM卡和软件,可使电脑具备电话自动应答功能。
g.模拟CD音频输入接口(CD-IN):使用CD音源线将来自CD/DVD光驱的模拟音频信号接入。
h.辅助设备接口(AUX-IN):用于将电视卡,解压卡等设备的声音信号输入声卡并通过音箱播放。
i.数字CD音频输入接口(CD-SPDIF):用来接收来自光驱的数字音频信号。
j.音频扩展接口(SPDIF-EXT):接到数字I/O子卡,实现数字信号的输入和输出,并可输出AC-3信号等。
第一步,找到一空余的PCI插槽,并从机箱后壳上移除对应PCI插槽上的扩充挡板及螺丝。
第二步,将声卡小心的对准PCI插槽并且很确实的插入PCI插槽中。注意:务必确认将卡上的金手指的金属触点很确实的与PCI插槽接触在一起。
第三步,将螺丝用解刀锁上使声卡确实的固定在机箱壳上。
第四步,确认无误后,重新开启电源,既完成声卡的硬件安装。
3、安装网卡
先确认机箱电源在关闭的状态下,将网卡插入机箱的某个空闲的扩展槽中,插的时候注意要对准插槽;用两只手的大姆指把网卡插入插槽内,一定要把网卡插紧;上好螺钉,并拧紧;最后,将做好的网线上的水晶头连接到网卡的RJ45接口上。
电脑主机组装需要怎样的操作流程?
问题一:外置声卡怎么安装机架 看声卡型号和电脑配置的。先安装好声卡驱动上去的。再找到你需要的VST宿主的。加载效果插件上去,慢慢调试的。这涉及很多问题的,不懂的。建议找熟悉的人去调试的吧。
问题二:电脑怎么安装不了声卡机架了? 可能是你没有安装正确。
可以卸载后重新安装,或者换个软件版本安装试试。
问题三:集成声卡怎么装机架怎么调试? 安装集成声卡驱动方法如下: 1、安装主板自带光盘里面的声卡驱动。方法是将光盘放入光驱,启动光盘,找到声卡的驱动的安装程序,如点击运行setup可执行程序安装即可。
2、安装驱动人生,并启动程序检测声卡驱动,然后执行更新或下载安装即可。
3、有些windows系统gho版本集成有声卡驱动包,安装完系统后,声卡驱动自动识别已被安装成功。
问题四:求安装声卡驱动/机架的详细步骤 这声卡驱动设置和效果的不懂的。还是找人去调试的吧。不是一两个问题的了。
问题五:声卡机架需要安装的吗? 机架软件安装并设置好相应的效果后,是可以保存好效果的,再做系统以后可以导入你存好的效果文件的。
问题六:声卡为什么要安装机架 现在多数的外置声卡都会配置机架效果的,有了机架,才得以让外置的声卡的功能充分体现出来。
但是现在很多主播用的声卡也不用安装机架的,因为有一款森然播吧2声卡是直接连接手机就可以使用的,功能新颖而且种类多,深受许多网红主播的喜爱啊。就好像小黑哥啊顽皮哥啊,我经常看他们直播可好玩了。
问题七:声卡电音机架安装怎么安装? 前天条件你具备一款声卡,然后才能使用机架,机架具体教程:boxiekeji/news/1299
问题八:外置声卡安装机架与不安装机架有什么不同 多数外置声卡都 会配置机架效果的,有了机架,才得以让外置的声卡 的功能充分体现出来,当然外置声卡除了配置机架效果外也同时默认调制了其它诸如唱歌、聊天等很有限的几个效果,外置声卡的效果主要还是通过机架来体现的
问题九:5.1声卡怎么安装机架 什么型号的声卡?
外置声卡的话,在声卡的控制面板中选择机架模式,然后打开你安装的机架软件,设置对应的输入输出通道,调试好效果就可以了。
内置声卡的话,在连线图中添加ASIO插件并连线,设置好调音台的通道。然后也需要在机架软件中设置对应的声音输入输出通道,再调试好效果就可以了。
问题十:你好天韵声卡如何安装机架啊 首先要下载个机架 然后下载个AISO 控制和机架播放录音通道, 相对的你个人要尝试操作的话,很难,最好是找人搭载
音效音频:要配网络K歌设备,专业声卡效果调试,M我
当今网络时代的天下,很多人都想自力更生。想靠自己动手来完成一台电脑的组装。对于一些刚入门的装机用户来说,可能觉得装机还是一件复杂的技术活,而在我认为很简单,装机越来越像一项体力活,绝大数都是傻瓜式的操作了。下面为介绍一下组装电脑过程,例如CPU、散热器、内存、电源、主板跳线等安装注意事项,让您在安装过程中避免一些安装错误。使得很快完成一台组装的电脑。
电脑结构有哪些?需要哪些东西才可以组装成功呢?1机箱2主机电源3主板4CPU 5内存6CPU风扇7硬盘8显卡9硅胶10简单的工具螺丝刀,刷硅胶工具。
这些东西都具备后我们就可以组装任何电脑主机了,当然主板和cpu和内存显卡一定要配套奥。这个相信大家购买的同时肯定会咨询清楚的。第一步安装主板cpu,然后涂上一层硅胶,把cpu风扇安装在CPU上面固定好。如图
涂抹硅胶
将CPU风扇固定到CPU上面按禁即可。然后插好线路,CPU风扇就是主板上3根针白色插槽,有两个风扇插槽,C-FAN 和S-FAN,分别对应CPU和显卡风扇,即使你两个风扇搞混了都不影响,主板有标记,看着插就行了,即使风扇不插主板上,直接将风扇转接成大插头插到到机箱电源上也是可以的,如果你主板带PWM调速功能,那还是插在主板C-FAN上好一些,总之显卡风扇和CPU风扇插槽可以互用,这点常识不用说那么多,你仔细看看主板就明白了,主板上三针的插座就那两个。
内存条安装在主板上,看好正反方向,插紧即可。主板完成后放入机箱内部上紧螺丝。
安装好主板后我们把机箱电源安装好固定好螺丝。
然后将主机电源对插到主板上,如图;有满格的有不满格的电源线路,插紧即可,然后将四个口的线路也插在主板相应位置就好!
然后将硬盘,固态硬盘或者普通硬盘固定在电脑机箱上如图;
硬盘连接线,分IDE硬盘和SATA硬盘两种接口。
1、IDE硬盘。下图是IDE硬盘的连接线的接口,跳线不需要连接,电源和数据线必须连接。
2、SATA硬盘。SATA硬盘,电源线和数据线的样子和上面的IDE硬盘都不一样了,注意看图连接。同样,跳线不必管它。
3、下面是IDE和SATA不同的数据线。
电源的一端安装到硬盘上,硬盘的一端安装在主板箭头所指的位置。主板跟电源内存和硬盘就安装完按成了。然后安装好显卡。显卡位置在主板的下方,插紧拧上螺丝,
安装完成后,就是最后一步了机箱线路连接。如图;
电源开关(POWER)
这个开关的插头是两脚的,为便于用户识别,其中一根连线一般用**或黑色表示,而另一根连线一般为白色。此插头必须插接,否则无法通过机箱面板启动电脑。此外直接短接主板上的POWER插针也可启动。此开关的连线插头上一般标有POWER SW字样,而主板上对应位置的插针附近的英文缩写一般为PWR、Power SW、PWR SW、PW、PW SW或PS等。
这两个开关属性的按键插头是没有“正、负极”之分的,这样也是触点开关的一个特点,因此在连接主板时,只要连接上就OK啦,这也就是为什么在裸平台使用时,大家都用钥匙或者改锥当做启动电脑的工具。
可能有人会说,既然你说开关按键接线为什么也用彩色和白色区分呢?其实如果你要硬把这个接线分出个所以然来,也不是不可以,一般来说彩色线为“正”极(不是真正意义上的正极),白色线为地线(英文多以Ground或者GND表示)。
复位开关(RESET)
复位开关的插头也是两脚的,其中一根连线一般用蓝色表示,另一根连线为白色。其作用是在不断电的情况下使电脑重新启动,常常是在电脑运行中突然死机时使用。此开关连线的插头上一般标有RESET SW字样,而主板上对应位置的插针附近的英文缩写一般为RESET、RST、RS或RE等。
电源灯(POWER LED)
电源灯连线同样是两脚插头,其中一根连线一般用绿色表示,另一根连线为白色。当主机电源启动时,电源灯就会亮起来。此开关连线的插头上一般标有POWER LED 字样,而主板上对应位置的插针附近的英文缩写一般为PW LED、Power LED、PWR LED或PLED+和PLED-等。
一般来说,彩色线都是正极线,而白色的线则为负极线(通常为负极线为白色,但也有少数线材是由黑色表示负极)。
USB接口就比较简单了,主要区分USB2.0和USB3.0就可以了。
音频接口(机箱上耳机接口,如果不接,机箱前面的耳机口将无法使用)
音频接口主要有2张,以前曾说到AC97与HD Audio区别,这就要牵扯到N多主板集成芯片升级换代的历史故事了,不过简单的来说,目前HD Audio已经全面取代AC97,因此我们则可以通过声卡芯片型号来判断我们使用的是哪一代的芯片。
就这么简单一台自己动手就可以完成的主机就大功告成了。然后就是做系统了,不急很简单奥关注我,看我以前发布的如何用U盘装系统就OK,根据你的电脑配置来装什么样的系统就OK。按照我以上的方法,无论你是组装家用机,游戏机,直播主机,从价格500-20000的机器都是这么来的。就看你自己选择什么配置的电脑了对吧。系统完成后自己想要什么样子的显示器和鼠标键盘摄像头都很简单了。后续更精彩记得关注评论收藏转发奥。只有想不到没有做不到。
祝福阅读者2018新年快乐。
声明:本站所有文章资源内容,如无特殊说明或标注,均为采集网络资源。如若本站内容侵犯了原著者的合法权益,可联系本站删除。