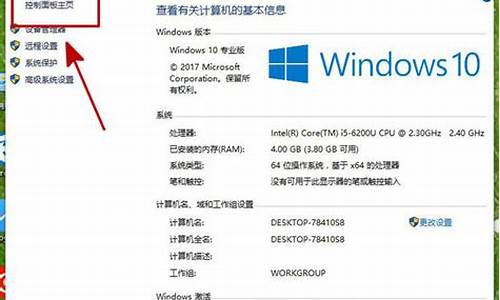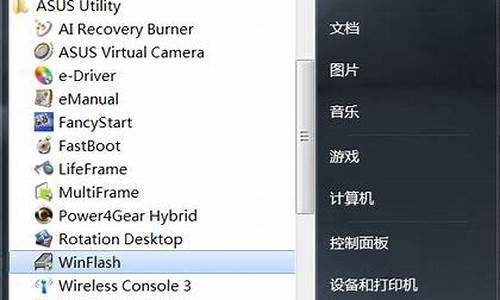ghost如何备份电脑系统_ghost如何备份文件
1.怎样用ghost备份系统?
2.如何用一键GHOST备份及还原系统
3.用GHOST如何备份系统和还原系统
4.如何使用Ghost备份和恢复操作系统
5.笔记本如何用ghost备份系统

1、选择第一或第二项进入DOS系统桌面,DOS系统自带GHOST工具点击运行;
2、进入ghost界面后,提示一个ghost相关版本信息,我们用鼠标点击OK确认即可进入ghost操作界面,下面正式进行ghost备份系统操作,首先选择左下角的操作菜单,依次选择Local→Partion→To Image;
3、选择将备份系统保存的硬盘或优盘,一般我们电脑只有一个硬盘的话,直接确认即可,建议大家放D盘或其他盘均可,这个到没什么要求只需空间稍大一些即可,另外记住下位置,方便下次系统还原查找;
4、之后在下面的名字处写上备份的名字,比如大家可以写windows8即可,之后点右侧的保存(Save)即可,在电脑优盘看到系统备份文件为windows8.gho,到这里系统备份工作就顺利完成了。
怎样用ghost备份系统?
用ghost这个软件
1。启动ghost做系统备份
点击开始菜单,关闭系统里面点击“重新启动计算机并切换到MS-DOS方式”,进入dos后,你会看到屏幕提示是C:\windows>,我们在它后面输入E:\ghost,回车,就启动了ghost
2。为系统做镜像备份
在屏幕提示C:\windows>的后面,我们输入E:\ghost,回车,就启动了ghost。出现About symatec ghost(关于symatec ghost)的界面,点击ok按钮,这时屏幕左边出现的菜单分别是:Local(本地电脑)、Options(选项)、Help(帮助)、Quit(退出),我们选LocalLocal(本地电脑),看到三个选择:Disk(硬盘)、Partition(分区)、Check(检查),我们选Partition(分区),弹出菜单是:To Partition(备份到分区)、To Image(备份成镜像文件)、From Image(从镜像文件恢复系统),我们选To Image(备份成镜像文件),出现选择从哪个硬盘备份的界面,如果你的电脑只有一块硬盘,就直接按ok按钮。点击后选择要备份的分区,我们这里是要备份C盘,就选第一分区,Primary,选中后点击ok按钮,接下来是选择镜像文件的保存位置和给文件取个名字,我们就选C盘外的一个盘,比如说E盘,File name(文件名字)里面输入名字,比如说112222(文件名不要大于8个字符),再点击Save(保存)按钮,出现压缩选项,问你是不是要压缩镜像文件,选项分别是No(不压缩)、Fast(快速备份)、High(高压缩),我们这里选High(高压缩),点击后出现提示:Poceed wiht partition image creat?(开始制作镜像文件),点击yes按钮就开始备份了。在备份完成后,出现提示:Image creation completed successfuly(镜像文件制作成功),点击continue按钮,回到ghost主界面,再退出ghsot。
3。
如何用一键GHOST备份及还原系统
用Ghost手动备份系统,主要是针对组装电脑而言,至于品牌机,它都会有自己的系统恢复工具,所以不在此列。现在很多人对在使用电脑中出现系统崩溃的故障,都会采取备份重装系统的办法,下面就介绍详细说明ghost手动备份系统方法:
1.开机进入BIOS,将启动设为U盘启动。选择“运行老毛桃win8PE X86精简版”,进入桌面,选择桌面图标GHOST克隆,双击。
2.进入DOS界面,点击“OK”,这个可以用鼠标进行操作的。
3.选择Local—Partition—To Image(1-2-2),这里的意思就是,将一个分区备份为一个镜像文件。
4.选择要备份分区所在的硬盘,通常是最上面一个,点击“OK”。
5.选择要备份的分区,默认第一选项为主分区,即C盘,也就是你的系统所在分区,点击“OK”。
6.点击小三角,在下拉列表中选择存放备份文件的分区。值得注意的是,不能选系统所在分区。然后在“File name”一栏输入文件名(如win764),点击 “Save”。
7.在弹出的窗口选择备份模式,一般选“Fast”(快速)。
8.然后点击“Yes”。
9.这时开始备份,进度条慢慢向右移动。备份所需的时间与备份系统大小和电脑的速度有关。
10.当进度条到达100%时,弹出对话框,点击“继续”。
11.点击“退出”。
12.点击“Yes”,再退出桌面。
13.重新启动系统,进入GHO文件保存的磁盘分区查看,已成功备份了系统。
注意事项:
GHOST备份之前最好还要清理临时文件,用户在为系统打补丁、浏览网页下载软件或安装软件时会产生一些临时文件,大多数临时文件会按之前的设置存放在非系统分区下的temp文件夹中,但仍然会有一些临时文件存放在系统分区中。
用GHOST如何备份系统和还原系统
一键GHOST备份及还原系统步骤如下:
准备工具:
1、u启动U盘启动盘
具体步骤:
一、一键GHOST备份
1、下载u盘启动盘制作工具,制作一个u盘启动盘,重启电脑,按开机启动快捷键设置开机u盘启动,进入u启动主菜单界面选择运行win8pe回车,然后进入pe系统桌面,双击打开“手动运行ghost”工具,如图:
2、进入ghost32工具主页面,依次选择点击local-partition-to image,如图:
3、选择要备份系统的磁盘驱动器,单击ok,如图:
4、选择备份分区,一般默认第一选项为主分区,即电脑中的c盘分区,然后点击ok,如图:
5、选择备份文件储存位置和备份名称,点击save。如图:
6、弹出选择备份模式窗口,一般选fast即可。再弹出是否确定备份窗口,点击yes,如图:
7、静静等待备份过程,直到备份完毕会弹出备份成功提醒,点击continue后直接关闭手动运行ghost工具即可。如图:
二、一键GHOST还原
1、将制作好的u盘启动盘接入电脑,重启电脑并按开机启动快捷键设置u盘启动,之后进入u启动主菜单界面,选择运行win8pe回车,如图:
2、进入pe系统,点击开始菜单,然后点击系统安装--手动运行ghost,如图:
3、弹出的ghost32窗口中直接点击ok按钮,如图:
4、接着依次点击local--partition--from image选项,如图:
5、根据之前存放的备份系统路径,找到备份的系统,点击open按钮,如图:
6、在select source partition from image file窗口中,可以看到此备份文件的一些相关基本信息,直接点击ok按钮即可,如图:
7、接着点击需要还原系统的物理磁盘,选择完成后点击ok按钮,如图:
8、此时会进入到ghost系统还原磁盘分区列表的选择窗口,红字项为备份文件存放的磁盘,选择除此之外的分区,选择primary类型的磁盘分区,再点击ok按钮,如图:
9、在弹出的一个询问窗口中点击yes按钮后就进入系统还原过程,静静等待还原结束,还原结束后在提示下重启系统即可。
如何使用Ghost备份和恢复操作系统
分类: 电脑/网络 >> 操作系统/系统故障
解析:
备份:
1. 在GHOST的主菜单上选择"Local" -> "Partition" -> "To Partition"
2. 在"Select local source drive by clicking on the drive number"对话框中,
选择源磁盘驱动器,选择"OK".
3. 在"Selcet source partion(s) from Basice drive"对话框中,
选择源分区,选择"OK".
4. 在"file name to copy image to"对话框中,
指定将要产生的镜像文件夹的路径和文件名,选择"Save".
5. 在"Compress Image File?"对话框中,选择压缩类型:
"No": 不压缩(快速),
"Fast": 低度压缩(中速),
"High": 高度压缩(低速).
6. 在"Question:"对话框中,
选择"YES",开始创建镜像文件,选择"NO",返回主菜单。
还原:
. 在GHOST的主菜单上选择"Local" -> "Partition" -> "To Partition"
2. 在"file name to load image from"对话框中,
选择用于恢复的镜像文件的文件名。
3. 在"Select source partion from image file"对话框中,
选择镜像文件中的源分区。
4. 在"Select local destination drive by clicking on the drive number"对话框中,
选择目标磁盘驱动器,选择"OK".
5. 在"Selcet destination partion(s) from Basice drive"对话框中,
选择目标分区,选择"OK".
6. 在"Question:"对话框中,
选择"YES",开始创建镜像文件,选择"NO",返回主菜单。
如果你想知道更详细的用法,可参考以下网站
笔记本如何用ghost备份系统
重启选择进入DOS系统,进入备份目录
(输入命令“CD ?GHOST”打回车),运行GHOST程序(输入命令“GHOST”打回车)即可启动GHOST程序,OK按回车后后进入下图画面,按光标键,依次选择“Local(本地)→Partition(分区)→To Image(生成映像文件)”项,这一步不能搞错,记准从上往下数的选择顺序是1-2-2。
在主菜单中,有以下几项要解释一下:“Local”本地操作,对本地计算机上的硬盘进行操作。 “Peer to peer”通过点对点模式对网络计算机上的硬盘进行操作。“?GhostCast”通过单播/多播或者广播方式对网络计算机上的硬盘进行操作。 “Option”使用Ghsot时的一些选项,一般使用默认设置即可。 “Help”帮助。“?Quit”退出。
2
接下来屏幕显示出硬盘选择画面,选择分区所在的硬盘“1”,如果您只有一块硬盘,可以直接按回车。
选择要制作镜像文件的分区(即源分区),这里用上下键选择分区“1”(即C分区),再按Tab键切换到“OK“按钮,再按回车。
选择镜像文件保存的位置,此时按下“Shift+Tab”键可以切回到选择分区的下拉菜单,按上下键选择分区。
例如“1:2”的意思就是第一块硬盘的第二个分区,也就是“D”盘,选好分区后,再按Tab键切到文件选择区域,用上下键选择文件夹,可以再按Tab键,切到“File name”文本框键入镜像文件名称,如“xp”或“C_BAK.GHO”然后按回车键即可。
接下来Ghost会询问你是否需要压缩镜像文件,这里只能用左右键选择,“No”表示不做任何压缩;“Fast”的意思是进行小比例压缩但是备份工作的执行速度较快“High”是采用较高的压缩比但是备份速度相对较慢。一般都是选择“High”,虽然速度稍慢,但镜像文件所占用的硬盘空间会大大降低(实际也不会慢多少),恢复时速度很快。
这一切准备工作做完后,Ghost就会问你是否进行操作,当然选“yes”了,按回车后,开始为你制作镜像文件了。备份速度与CPU主频和内容容量有很大的关系,一般来说10分钟以内都可以完成。等进度条走到100%,就表示备份制做完毕了,可以真接按机箱的重启按钮或ctrl+alt+del,而不用退出ghost或dos系统。
到里我们已经制做了一个C盘的备份,在系统出现不能解决的问题时,我们就可以很轻松的来恢复系统了。
系统还原
重启选择进入DOS系统,转到备份盘,进入备份目录,运行GHOST程序,选择Local→Partition→FromImage(注意这次是“From Image”项),恢复到系统盘。记准从上往下数的选择顺序是1-2-3。
这里是选择镜像文件保存的位置,此时按下“Shift+Tab”键可以切回到选择分区的下拉菜单,按上下键选择分区,例如“1:2”的意思就是第一块硬盘的第二个分区,也就是“D”盘,选好分区后,再按Tab键切到文件选择区域,用上下键选择文件夹,用回车进入相应文件夹并选好源文件,也就是*.gho的文件,并按回车。
这里表达的意思是,所选源文件是一个主分区的镜像文件,不用理会,直接按回车。
让您选择硬盘,如果您只有一块硬盘,这里可以直接按回车。
接下来要把镜像文件恢复到哪个分区,我们选择C盘操作,所以选择Primary,也就是主分区C盘的意思。
6
接下来,ghost仍会叫你确认是否进行操作,当然,我们要选择“yes”了,回车。等等几分钟之后到进度条走完100%,镜像就算恢复成功了,这里直按选择ghost给出的选项“restart compter”即可,到这里总算大功告成了。
一说到ghost,估计大家的记忆就涌入脑中了。因为在我们的电脑系统还是XP的时候,就已经有ghost这个备份系统的工具了。它可以说也是备份系统届的一个经典。那么接下来小编就来跟你们分享一下怎么使用ghost来备份系统。
其实我们都应该有备份系统的好习惯,因为如果我们提前备份好了系统,那当电脑受到病毒的侵入的时候,就能够快速的恢复到原来的样子。说到备份系统,我们一般都是用ghost来进行备份的。所以接下来我就告诉你们要怎么用ghost来备份系统。
首先,重新启动然后放入系统盘,从光盘启动进入光盘菜单,再如下图所示,点击“1”
ghost备份电脑图解1
进入之后点“ok”
ghost备份电脑图解2
然后点击菜单到 Local(本机),再点Partition(分区),再点ToImage(备份系统)
ghost备份系统电脑图解3
选了之后,就会出现硬盘的信息,点击硬盘显现的是第一个硬盘的信息,再点OK就好了。
ghost备份电脑图解4
点了OK之后,进入到下一个操作界面,在这里选择要备份的分区,我们要备份C盘,也就是系统盘,点击1,再点OK即可。
ghost备份电脑图解5
然后在下一个界面,选择要存放备份文件的位置和文件名称,如下图所示,填好文件名后,点击“Save”保存即可
备份系统电脑图解6
然后在如下图所示中,点击“fast”
ghost备份电脑图解7
然后再点“YES”
ghost电脑图解8
然后就等待一段时间
ghost备份系统电脑图解9
出现下图的界面就点击“Continue”回到GHOST软件初始介面
ghost备份系统电脑图解10
然后再点击“Quite”
备份系统电脑图解11
然后再点“YES”,就开始重启系统啦~~
ghost备份电脑图解12
那么以上就是ghost来备份系统的步骤啦~~小伙伴们赶快来试试吧~
声明:本站所有文章资源内容,如无特殊说明或标注,均为采集网络资源。如若本站内容侵犯了原著者的合法权益,可联系本站删除。