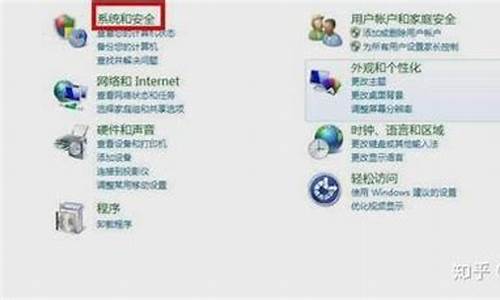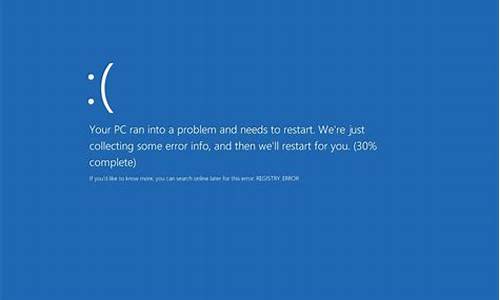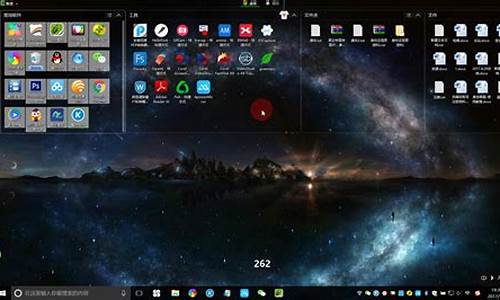电脑引导高级选项怎么设置比较好_电脑系统引导高级怎么设置
1.电脑的引导区该如何设置?
2.引导模式怎么设置

最近,有位刚刚升级win10系统的用户反映,因为自己安装了双系统,所以想要设置系统引导,可是却发现在新系统的设置中根本无法找到系统引导的设置项。这该怎么办呢?接下来,小编就向大家分享windows10系统设置系统引导的具体方法。
具体方法如下:
1、用户在"开始 (列表)"上右键单击,如图,左下角的WIN徽标(绿色框住的地方)上右击,打开的就不是开始菜单了。
windows10设置系统引导步骤1
2、用户在"控制面板(P) (菜单项目)"上左键单击,如图,这个控制面板就是WIN8以前的所有设置项在的地方,基本上能完成系统的各项设置。
windows10设置系统引导步骤2
3、用户在"管理工具 (链接)"上左键单击(在"所有控制面板项"中) ,如果不打开所有控制面板项,则在“系统和安全”中找得到。
windows10设置系统引导步骤3
4、用户在"系统配置 (链接)"上左键双击(在"管理工具"中) ,系统配置就是设置系统启动时的各项功能的地方,一般时候是默认不要变动的。
windows10设置系统引导步骤4
5、用户在"引导 (选项卡项目)"上左键单击(在"系统配置"中) ,在这个选项卡里便能看到所有在本机安装的系统,可以在这里更换默认系统,和启动时的等待时间。
windows10设置系统引导步骤5
以上就是win10系统中设置系统引导的具体方法介绍。如果,你也想在windows10系统中设置系统引导的话,不妨按照小编的方法操作看看。
电脑的引导区该如何设置?
打开或重新启动电脑,当出现“Lenovo”界面时,连续点击“F8”键,
2、进入到“Windows高级选项”菜单。用上下方向键移动高亮显示条到所要操作系统的工作模式(如:安全模式、启用VGA模式、最后一次正确的配置等),然后按“Enter”键进入,根据屏幕提示操作即可。
Windows XP操作系统下
Windows Vista操作系统下
Windows 7 操作系统下
Windows 8系统如下所示
根据电脑开机的实际情况参考以下步骤:
若开机已经无法进入Windows 8桌面
请按住“电源按钮”保持5秒左右支持系统关机;再按“电源按钮”将电脑开机,重复3次左右,进入恢复界面,点击“高级恢复选项”后,然后(跳转下面第4步);
若开机能进入Windows 8桌面
1、在开机界面点击metro界面“桌面图标”进入桌面;
2、鼠标放在右下角,出现超级按钮,点击“设置”。
3、点击电源,此时按住shift,然后点击“重启”。
4、请稍后,出来一个界面,选择“疑难解答”。
5、在“疑难解答”下面选择“高级选项”。
6、“高级启动”下会有五个选项,选择“Windows启动设置”。
7、出现Windows启动设置,选择“重启”,
8、如果需要进入“安全模式”,重启选择“4、安全模式”,即可。
引导模式怎么设置
1、下载安装easybcd,可选语言,有中文,而且是个人版安装。
2、安装完毕,打开easybcd,会有很多选项,。首先可以查看设置,可以看见本机的启动项,引导驱动器等基本信息。
3、在编辑引导菜单处,可以上下移动引导项,自定义默认启动项和重命名启动项名称,以及等待时间,最后不要忘了保存设置。
4、还可以添加新条目,若电脑没有某启动项,那就自己添加。选类型,自定义名称,一定要注意驱动器!既是系统安装的那个盘符。
5、当电脑遇到紧急情况,还可以还原bcd和备份bcd。若选择重新创建,一点要去添加新条目,不然电脑将无法启动。
6、最后,也可以进行bcd部署。
1、启动电脑,即时按快捷键进入BIOS,
2、选中“Boot”
3、选中“Boot option filter”;回车,
4、可见有LEGACY only;UEFI only;UEFI and LEGACY三种选项,按需选择自己的启动选项,若是单一的UEFI启动环境,选择“UEFI only”即可;若想支持UEFI,又想支持传统BIOS启动,选择“UEFI and LEGACY”即可;
5、设置成功后,选择“Save & Exit”,选择“Save Changes and Exit”;回车;
(或者按提示直接按快捷键,如F10、F4)
6、选择“Yes”,回车;
扩展
UEFI被设计成能够更快初始化硬件而且能从预启动的操作环境中加载给操作系统。如果您的新电脑使用的是UEFI而不是传统的BIOS,那么您的电脑会有更快的启动速度。为了充分体验UEFI的优势,您需要在UEFI模式下正确的安装Win10系统。下面系统之家为您介绍如何用UEFI模式安装Win10系统。
微软已经从Vista的64位零售版开始支持Windows的EFI安装了。这意味着您可以用这个方式安装64位版的Vista,Win7,Win8和Win8.1,以及Win10。更进一步说,从Windows 8.1开始,UEFI 2.0也在继64位版之后加入了对32位版的支持。请按照以下步骤安装UEFI模式的Windows 10。
1、获得适当的安装介质(系统光盘或U盘)。官方的Windows 10系统光盘已经支持UEFI的安装了。
2、用您的安装介质启动电脑。您可能需要为您的电脑修改一些高级启动的相关选项。然而现在大多数电脑主板都系统有一个专门的按键来修改启动顺序,比较常用的是F8,F9,F11或者F12等等。您可以参考您的电脑(主板)说明书或者在开机的时候留意一下开机屏幕对于启动顺序按键的提示(一般在屏幕下方或者左下方)。您也可以试着搜索您的电脑(主板)型号,来了解启动顺序切换的按键。
声明:本站所有文章资源内容,如无特殊说明或标注,均为采集网络资源。如若本站内容侵犯了原著者的合法权益,可联系本站删除。