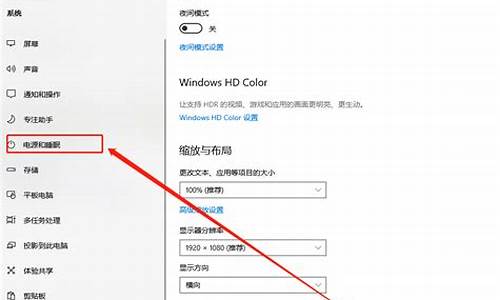安装系统备份分区与还原分区的区别_电脑系统分区备份还原不了
1.有"系统还原点"为何无法还原?怎样解决?
2.电脑不能备份和还原系统怎么办?
3.电脑一键还原系统还原不了怎么办
4.一键ghost备份完还原不了
5.电脑安装系统提示还原C盘失败怎么办?
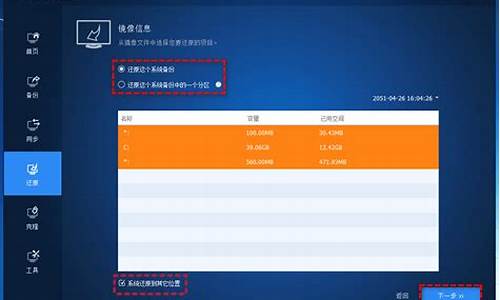
看看这个回答:
以Windows XP为例,介绍几个常用技巧。
一、关闭系统还原
系统还原功能一旦开启,系统便会定期进行备份,时间一长,系统还原记录就会占用大量的硬盘空间,禁用方法是:右击“我的电脑”,选择“属性”,进入“系统还原”选项卡,勾选“在所有驱动器上关闭系统还原”项即可。
二、部分禁用还原
如果使用系统还原只是为了恢复系统的话,那么只需给系统分区设置还原功能即可。设置方法是:打开“系统还原”窗口(方法同上),在“可用的驱动器”栏中依次选择非系统分区,并点“设置”,在“驱动器设置” 窗口中勾选“关闭这个驱动器上的‘系统还原’”复选框即可。
三、修改占用空间的最小值
Windows XP的系统还原所占用空间的最小值默认为200MB,这个数值可以通过注册表进行修改:在“开始→运行”中输入“Regedit”,打开“注册表编辑器”,进入“HKEY_LOCAL_MACHINE\SOFTWARE\Microsoft\WindowsNT\CurrentVersion\SystemRestore”,在右侧窗口中双击“DSMin”,输入其他数值,然后按F5键刷新即可。你也可以改变“DSMax”的大小以更改占用空间的最大值。
四、锁住系统还原
打开“注册表编辑器”,进入“HKEY_LOCAL_MACHINE\Software\Microsoft\Windows NT\CurrentVersion\SystemRestore”,将“DisableSR”的键值设为“1”即可,这时你会发现“系统还原”选项卡的内容已经不能再修改了。
五、删除还原记录
如果你只想删除还原记录而并不想关闭该功能,可通过“磁盘清理程序”来删除几乎所有的还原点(仅保留最近一次的还原点)。方法是:依次点击“开始→所有程序→附件→系统工具→磁盘清理”,然后选择相应驱动器即可。
另外,用Windows优化大师清理垃圾文件时,默认的“垃圾文件”中的“_Restore”文件就是还原记录,不要删除,否则系统还原也就形同虚设了。
有"系统还原点"为何无法还原?怎样解决?
在《使用Win10系统内置备份功能备份系统映像文件》一文中,介绍了Windows10系统如何使用系统内置备份功能备份系统映像文件的方法,本文介绍Windows10系统备份的系统文件如何还原系统。
(
注意:如果使用Windows7备份和还原工具创建了备份,则在Windows10系统中仍可使用该工具。意即没有使用Windows7备份和还原工具创建备份,则该方法不适宜Windows10系统备份,即使创建了系统备份,还原系统时也会出现问题而不能正常还原系统。)
开启分步阅读模式
工具材料:
硬件:电脑
操作系统:Windows10
操作方法
01
使用Windows10系统内置备份功能备份的系统映像文件还原系统的方法
我们点击系统桌面右下角的操作中心图标 -所有设置-更新和安全,进入更新和安全设置窗口,点击窗口左侧的恢复,在恢复对应的右侧窗口中点击:高级启动项中的立即重启;
02
系统重启以后,进入选择一个选项的窗口,在这个窗口中我们点击疑难解答;
03
接着进入疑难解答窗口,点击高级选项;
04
在打开的高级选项窗口中,我们选择和点击系统映像恢复;
05
点击系统映像恢复以后,打开一个Please select boot device(请选择启动设备)的窗口,因为备份的系统映像文件在U盘,用键盘上的方向键移动到General UDisk 5.00(通用U盘上的点),回车;
06
电脑重启出现如下图的界面,按下键盘上的回车键(Enter);
07
回车以后,打开系统映像恢复窗口,选择一个帐户以便继续操作,点击帐户周xx;
08
接着打开需要恢复系统的帐户,输入登录密码(
安装系统时设定的登录密码,非PIN密码),再点击:继续;
09
在选择系统镜像备份窗口,我们校对使用最新的可用系统映像下的三项无误后,点击:下一步(N);
10
如果我们不选择其他的还原方式,则点击:下一步(N);
11
下面的界面中显示了你的计算机将从以下系统映像中还原,还原可能出现问题,在这里还可以创建系统恢复盘(如需要创建则点击:创建系统恢复盘),点击:完成;
12
我们点击完成以后,弹出一个对计算机进行重镜像的对话框:
要还原的驱动器上的所有数据都将替换为系统映像中的数据。你确定要继续吗?
如果需要还原,则点击:是(Y),如果不还原则点击:否(N);
13
我们点击是(Y)以后,开始还原系统映像文件,时间较长,可以休息一会了。
14
经过约1小时以后,将系统映像还原到C:\盘的操作成功完成,点击:完成;
15
完成以后,电脑重启进入系统桌面,至此,使用Windows10系统内置备份功能备份的系统映像文件还原系统操作完成,不到之处,还请朋友们批评指正。
说明:本文系用手机拍摄,有些不一定很清晰,敬请朋友们原谅。
特别提示
对电脑操作不太熟悉的朋友请慎用!
如果没有使用Windows7备份和还原工具创建备份的,即使用Win10备份了系统,在还原系统时也可能会出现不能还原的问题。
电脑不能备份和还原系统怎么办?
最可能的是
还原点
的
备份文件
被破坏或已删除,所以虽然还原点还在,但已经无法使用。(是否是你用了优化程序把还原点的备份文件给删除了)一般原因:1、曾经关闭过
系统还原
,又打开。
2、分区空间不足,很多朋友在安装软件时,总是以默认的路径安装,这样往往会使
系统分区
被占用了很大部分空间。正因为这样,也会导致Windows
XP的系统还原功能停止工作,并停止监视系统,这时系统会删除所有的还原点来释放分区空间,就会找不到任何的还原点。即使分区空间的不足不至于“还原”功能停止,但是系统也会删除一些以前的还原点来释放空间,这时我们就会发现找不到某些还原点。因此,我们在安装软件时,不要
总按
默认路径安装,要确保系统分区有足够的硬盘空间用于还原功能。当我们收到磁盘空间不足的警告时,我们就要做到准备释放分区空间。
3.
慎用“
磁盘清理
”程序
我们平时用Windows
XP的“磁盘清理”程序来清理硬盘的
无用数据
时,要注意不要使用“其它选项”
选项卡
下的“系统还原”中的“清理”功能。如果使用这此功能,所有的还原点都会被删除。
保证系统还原正常的操作:
第一步,找到
系统盘根目录
下的System
Volume
Information文件夹,中文可以翻译为“
系统卷标信息
”。这个文件夹里就存储着系统还原的备份信息.
第二步,备份System
Volume
Information。最
简单的方法
就是直接复制一个副本,但考虑到备份文件的
可维护性
,应该采用必要的压缩。
第三步,如果系统采用
NTFS分区
,我们如果直接点击System
Volume
Information文件夹则会出现警告。因为System
Volume
Information文件夹在默认情况下只让系统访问,即便大家采用Administrators组的成员登录,也是如此。
之后再单击System
Volume
Information文件夹,选择WinZip或者WinRAR将它压缩即可。
压缩完成之后,将
压缩文件
拷贝到安全的地方。之后,不论是因为磁盘空间不够用系统自行关闭系统还原功能或是我们手动关闭系统还原功能,只要我们重新开启系统还原功能,再手动删除System
Volume
Information文件夹中的所有文件夹和文件(重新开启系统还原功能时系统自己建立的还原点文件),然后将备份的压缩文件
解压缩
到System
Volume
Information文件夹,再
启动系统
还原就可以了。
另外,如果无法进入Windows
执行系统
还原,则可以到
安全模式
下操作;如果在安装模式下也不行,可以尝试到带命令行的安全模式或
系统故障
恢复控制台中执行“
%systemroot%
\
system32
\restore\rstrui.exe”命令来打开系统还原程序,从而进行系统还原。
造成系统还原无法进行的原因有很多,例如还有可能是系统还原功能丢失了,这时可以进入系统盘Windows\INF目录,然后右击sr.inf文件并点击“安装”,最后插入系统安装光盘并根据提示重新安装。另外,如果停止了System
Restore
Service服务也将无法执行系统还原。朋友们可根据实际情况分析解决。
电脑一键还原系统还原不了怎么办
电脑不能备份和还原系统的解决方式如下:
1、开机按F8不动到高级选项出现在松手,选“最近一次的正确配置”回车修复。
2、请开机按F8进入到安全模式中用系统自带的系统还原,还原到你没有出现这次故障的时候修复(或用还原软件还原系统)。
3、如果故障依旧,使用系统盘修复,打开命令提示符输入SFC
/SCANNOW
回车(SFC和/之间有一个空格),插入原装系统盘修复系统,系统会自动对比修复的。
4、如果故障依旧,在BIOS中设置光驱为第一启动设备插入系统安装盘按R键选择“修复安装”即可。
5、如果故障依旧,建议重装操作系统。
一键ghost备份完还原不了
电脑上没有装一键还原软件或虽然安装了一键还原软件但没有做过一键还原备份的,都不能进行一键还原。
只有安装了一键还原软件,并做过一键还原备份的,才能进行一键还原操作。多数一键还原软件都是在开机后按F11进入还原操作。
流程:
步骤一:下载并安装一键还原软件
1、首先在网络上下载一键还原软件,并运行请双击安装包执行安装
2、在安装程序弹出的第一个界面中点击“下一步”按钮继续
3、在弹出的软件协议窗口,选择“我同意该许可协议的条款”,并点击“下一步”按钮继续
4、安装完成后,在桌面和开始菜单将建立程序的快捷方式
步骤二: 设置一键还原功能
1、首先,打开软件主界面,点击“高级选项”按钮进入设置向导。
2、此时,配置向导将进入“高级选项”界面,勾选“添加密码功能”和“添加开机热键设置”两个复选框,然后点击“设置”按钮。
3、由于刚才我们选择了“使用密码功能”,所以单击“设置”按钮后会弹出要求输入密码的提示框。
4、在输入密码后单击“OK”按钮,将再次弹出确认密码的提示框。
5、再次输入相同的密码确认后单击“OK”按钮。
6、同样的,由于上面我们勾选了“添加开机热键”,所以此时会弹出选择热键的对话框。
7、一般我们用默认的即可,单击“OK”按钮,弹出设置开机延时的对话框。
8、同样,一般我们就默认的延时即可,单击“OK”按钮弹出“热键设置结束”的对话框完成设置。
步骤三: 备份系统
1、打开一键还原软件,在主界面中点击“备份系统”按钮
2、将会弹出“立即重启电脑确认”的对话框
3、直接单击“是”按钮继续,将重启电脑并自动进入GHOST备份程序备份系统,备份完成后将自动重启。——这是方法一,图形界面下的备份。
4、也可以在启动电脑时在刚开机显示按快捷键进入一键还原的界面时按F11键
5、同样会自动进行GHOST备份——这算是方法二,也是真正的一键备份了
6、也可以开机启动的时候,显示启动菜单项并倒计时等候5秒时,选择“Windows一键还原”项
7、选择“Windows一键还原”菜单项后,并按回车键确认,进入GHOST程序开始GHOST备份
8、备份完成后电脑会自动重新启动并默认进入windows系统——这是方法三了,有点手动操作的麻烦了。
步骤四 :还原系统
1、在开机显示“Press<F11>to Run WinGho”时,我们按F11键即可自动进入系统还原
2、也可以在windows系统中,启动一键还原软件,在主界面中单击“还原系统”按钮
3、弹出“立即重启电脑确认”的对话框
4、在对话框中单击“是”按钮,电脑将重启并自动进入GHOST系统还原
5、一键还原完毕后,还会弹出一键还原结束的窗口
6、点击“重启”或稍等一会电脑会自动重启
7、至此还原完毕。
电脑安装系统提示还原C盘失败怎么办?
还原方法;你选其一
一、 一键GHOST启动时还原,(适合系统崩溃死机时选择)
—开机时马上不停的点↓键。等几秒看见一键GHOST...变亮→立刻点回车→ 再等一下出现几个中文选项,点↓键把一键还原或恢复变亮→再点回车→再就等2—10分钟还原完毕。
二;开机后还原(比较简单安全)
点开始→程序→ 一键GHOST→一键GHOST→恢复或复原→自动重启→等几分钟还原完毕。(如重启后见恢复不亮点箭头→把它变亮→点回车)
三;还原系统被删除或卸载的
1、你得先重新下载安装同一版本GHOST硬盘版,不用备份。如果安装完成显示恢复。你点一下即可直接还原。显示要备份就是你的备份映像没有了。就要看下一步了。
2、显示隐藏文件夹、打开我的电脑——工具——文件夹选 项——查看——
拉动滑板——显示所有文件和文件夹前点一下——确定。
3、你可以去别的相同配置的电脑拷贝一个映像GHO文件~1里的C_PAN放进你最后一个盘~1就可以直接进行还原了。
网上下载的ISO系统映像解压后找到最大的那个文件改名C_PAN填到~1里也可以、这个文件还原后重启时会自动安装软件。安装完毕,一般你还要再安装驱动。
四、多备份替换还原法
1、先把备份文件夹~1的1去掉或改成2等等,拷贝到其它盘存放也行,都要改名。
2、然后重新备份,这样就有两个时期的备份了。按此方法还可以拥有无数时期的备份。
3、想还原到原来的备份时期,把现在的备份文件夹的1去掉,把你想还原的备份文件夹改名~1进行还原。
五、中文导向恢复系统(可以选择还原到任何分区)
例如:你一块硬盘、想把F盘的映像文件C_PAN还原到E盘,
点开始→程序→一键Ghost→中文导向→自动重启→显示中文向导→选择恢复向导→→1 硬盘(FAT NFS)→填写第[1]硬盘 第[4]分区:\C_PAN .gho里的第[1]分区恢复到第[1]硬盘第[3]分区→下面选择恢复(K)→等待恢复完成。
这里的“第[1]硬盘第[4]分区:\C_PAN .gho”是指你的映像的路劲,4是F盘“C_PAN” 是映像名字,GHO是映像的后缀名,一般显示不出来。到第[1]硬盘第[3]分区的3是指恢复到E盘。如果你的路劲和恢复到的盘符不一样可以调整一下3和4,两块硬盘还要选择硬盘的路经。在恢复前最好把映像文件名改成“C_PAN”后缀名为“GHO”.
不要文件夹。填写1、3、1、4...的时候先点数字,再点"分"再双击键盘的数字填写。
启动中文导向方法2、(适合于无法进入系统的情况)
开机不停的点↓建→当“一键Ghost 2009 09 09”变量立刻点 回车→显示一键备份、....点↓选择中文向导点回车→就来到恢复向导了,接上面的进行即可。
如果你用Ghost一键备份过的,就不会直接显一键备份...中文向导主界面,而显现恢复--取消界面,你点ESC即可进入一键备份...中文向导主界面。
1、用u深度U盘启动盘制作工具制作U盘启动盘,并下载正版系统镜像或纯净版镜像,下载后缀为ISO的镜像文件拷贝到U盘根目录.
2、开机按F2键进入BIOS设置.选择BOOT选项—Secure Boot设置为“Disabled"选择OS Mode Selection设置为CSM OS.选择Advanced菜单下Fast Bios Mode设置为“Disabled" 按F10键保存退出。
3、重启电脑按F10键进入快速引导启动,选择U盘引导进去Windows PE,用硬盘工具分区格式化,设置主引导分区为C盘,用第三方还原软件还原镜像文件到C盘即可。
系统还原
“系统还原”是windows提供的一种故障恢复机制,“系统还原”的目的是在不需要重新安装系统,也不会破坏数据文件的前提下使系统回到工作状态。实用程序在后台运行,并在触发器事件发生时自动创建还原点。系统还原是一个很重要而方便的功能,最大的优势在于不会破坏用户的文件,比如我的文档、我的、我的音乐等。
基本解释
“系统还原”在Windows Me就加入了此功能,并且一直在WindowsMe以上的操作系统中使用。触发器事件包括应用程序安装、AutoUpdate 安装、Microsoft 备份应用程序恢复、未经签名的驱动程序安装以及手动创建还原点。默认情况下实用程序每天创建一次还原点。
声明:本站所有文章资源内容,如无特殊说明或标注,均为采集网络资源。如若本站内容侵犯了原著者的合法权益,可联系本站删除。