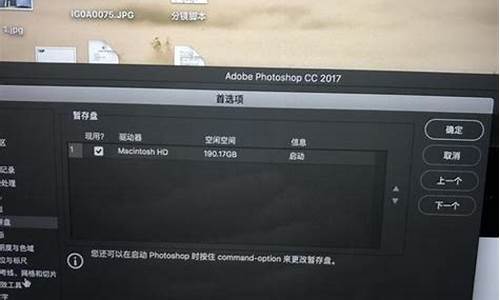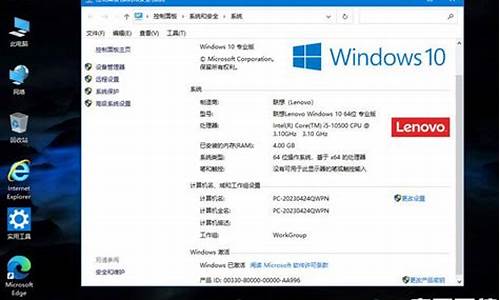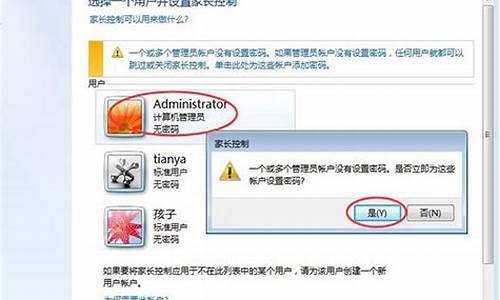电脑系统管理用户账户_系统管理员的账号
1.如何启用windows系统管理员账户
2.windows10怎么进入管理员账户
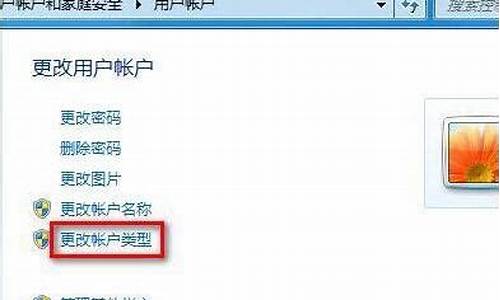
用户账户管理也就是对数据系统中存在的账户的管理,包括修改账户密码、创建新账户、删除账户、给新账户赋权等方面,也是数据库管理工作方面的一个重要组成部分。修改账户密码在cmd命令行下进入MySQL服务器安装目录(根目录)的bin目录下,找到mysqladmin.exe文件。
根据应对文件,用如下命令修改密码:mysqladmin?u用户名?p旧密码password新密码例如,把root账号密码修改为“123”,命令为mysqladmin?uroot?prootpassword123用修改后的密码测试能否正常登录,如能正常登录,则表示修改密码成功,操作过程如图修改密码操作所示
修改密码操作
创建新账户1.命令行操作在cmd命令行用某个用户登录MySQL服务器后,用下面语句可创建新用户,前提是登录的用户必须有创建用户的权限,一般是用root用户登录后来创建新用户。
命令行创建新用户的语法格式:CREATEUSER'username'@'host'IDENTIFIEDBY'password'其中,host表示可登录此账号的IP;
如果授权所有的IP均可登录,则用“%”通配符表示;
IDENTIFIEDBY后面跟新建账号的密码。
例如,以下的语句分别创建test、pig、abc账号,密码均为“1234”。
CREATEUSER'test'@'localhost'IDENTIFIEDBY'1234'CREATEUSER'pig'@'192.168.0.100'IDENTIFIEDBY'1234'CREATEUSER'abc'@'%'IDENTIFIEDBY'1234'用新创建的账户、密码测试能否正常登录,如能正常登录,则表示新账号创建成功,操作过程如图创建新账户操作所示
创建新账户操作
2.GUI客户端操作打开GUI客户端程序选择项,选择MySQLAdministrator窗口,如图打开管理窗口所示,并按提示进行相关的登录操作。
登录后,在跳出的界面中,选择用户管理项“UserAdministration”,如图用户管理项所示;在打开的对话框中选择创建用户按钮“Addnewuser”,如图创建用户按钮所示。
打开管理窗口
用户管理项
创建用户按钮
在跳出的新界面中,填写好用户名与密码,确认密码后,单击按钮“Applychanges”即可,如图用户参数设置项所示。
用户参数设置项
至此一个新用户,即通过GUI客户端工具的方式创建完毕,可用其进行登录操作。给新账户赋权1.命令行操作在cmd命令行用某个用户登录MySQL服务后,用下面语句可给新用户赋权,能够赋权的前提是登录的用户必须有赋权的权限,一般是用root用户登录后来给新用户赋权。
命令行给用户赋权语法格式:GRANT操作权限ON数据库名.表名TO用户名@登录IP其中,用户的操作权限,如SELECT、INSERT、UPDATE、DELETE、CREATE、DROP,如果要授予所有的权限则使用ALL;如果要授予该用户对所有数据库和所有表的相应操作权限则可用*表示,如*.*。删除用户在cmd命令行用某个用户登录MySQL服务器后,用下面的方式能够删除某个用户,能够删除某个用户的前提是登录的用户必须有删除这个用户的权限,一般是用root用户登录后来操作。
方式一:命令行删除用户格式。DROPUSER'username'@'host’其中,host需与授权时的范围一致。
如何启用windows系统管理员账户
Windows 10操作系统中开启Administrator超级管理员账户方法步骤如下:
1、在Win10左下角的开始图标上点击鼠标右键,在弹出的“菜单”选项中,点击打开“计算机管理”:
2、打开计算机管理设置后,依次展开左侧的“本地用户和组”--“用户”,然后在右侧的“Administrator”名称上鼠标右键,然后点击打开“属性:
3、打开Administrator属性界面,可以看出默认Administrator管理员账户是禁用的,只要将“账户已禁用”前面的勾去掉,然后点击底部的“确定”就可以了:
最后重启机器即可。
windows10怎么进入管理员账户
工具/原料Win10系统步骤:1、首先,我们需要在Win10系统桌面上按下Windows徽标键+R键,打开运行菜单命令窗口,在弹出的窗口中输入"secpol.msc"命令。2、在弹出的页面中,点击选择“安全设置-本地策略-安全选项”菜单,在依次的页面中进行对应的设置。3、接下来,在打开的安全选项右侧页面中,点击找到“用户账户控制:用于内置管理员账户的管理员批准”选项。4、双击打开页面设置之后,点击将该选项设置为"已启用"按钮,然后点击确定按钮保存对账户安全策略的设置。5、接下来,在Win10桌面上按下Alt+F4键,在弹出的页面中选择”重启计算机“命令,只有在重启计算机命令之后才可以修改对刚才的账户设置。6、接下来,在Win10桌面上按下Alt+F4键,在弹出的页面中选择”重启计算机“命令,只有在重启计算机命令之后才可以修改对刚才的账户设置。7、打开控制面板页面之后,点击选择”安全性与维护“菜单选项,打开该页面之后进行系统安全性与维护设置页面。8、接下来,在打开的页面左侧点击选择”更改用户账户控制设置“按钮,然后在弹出的页面中点击更改用户账户控制。9、这里需要特别注意了,如果之前没有修改过用户账户控制,那么此时不建议大家修改用户账户控制设置项。但是如果大家之前修改过了用户账户控制,并将其设置到了最后一项(从不通知),那么就需要特别注意了。10、接下来,当尝试修改了用户账户控制之后,系统会要求重启计算机,如果此时没有重启计算机的话,就会出现本经验中所列出的问题,所以,这里要做的就是立即重启计算机,以便使设置生效。经过该设置之后,一般可以正常的解决问题
1,第一步,,打开Windows 10系统,在桌面找到“我的电脑”,在右键菜单中选择“管理”,点击进入。
2,第二步,在“计算机管理”界面中选择“用户”,点击进入。
3,第三步,最后,即可在窗口中选择“管理员账户”,点击进入。
声明:本站所有文章资源内容,如无特殊说明或标注,均为采集网络资源。如若本站内容侵犯了原著者的合法权益,可联系本站删除。