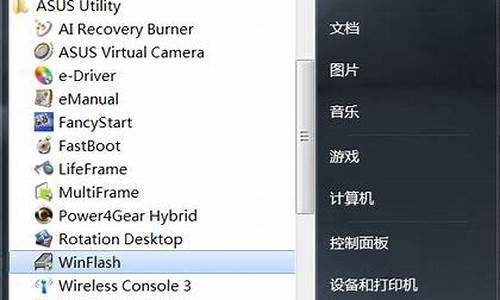华为电脑两个系统_怎么管理多台华为电脑系统
1.华为电脑分盘怎么分
2.华为笔记本和多个平板怎么连接
3.华为手机克隆后,如何释放其他系统占用的内存?
4.如何给华为电脑分盘
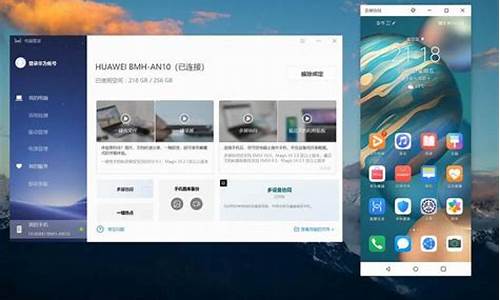
1、打开华为界面找到“设置”并打开。在设置选项栏找到“隐私”,并将其打开在“隐私”选项栏中找到隐私空间并将其打开。
2、点击“开启”。输入主空间密码,设置隐私空间密码。关联“隐私空间”指纹。点击“开启”进入“第二系统”就完成了。明星都在用,华为“多屏协同”一个屏幕操作两个系统就是这么酷
2020-03-11 20:41IT之家 (孤城)
湖南卫视在2月初上线了一档新型“云”录制智趣类脱口秀公益节目《天天云时间》,展示了明星们宅在家里每天做的事情。其中,2月25日那期的《天天云时间》中,韩雪、杨子姗作为嘉宾,与沈梦辰一起分享生活中的幸福好物。当说到整理照片时,韩雪翻出了小时候的贴纸本、胶卷底片、相册等十分具有“年代感”的物品,而沈梦辰直接用上了华为的一项“黑科技”就搞定了。
华为“黑科技” 多屏协同既炫酷又方便
在节目中,沈梦辰并没有使用传统方式,将手机中的照片选择-查看-删除,这样处理,而是使用华为Mate30 Pro 5G手机,通过多屏协同功能连接华为 MateBook 14 2020款笔记本,直接使用笔记本电脑对手机同步进行批量化整理。沈梦辰在节目中演示这项功能时,引发了观众们的热议。网友观众们也纷纷表示希望能拥有一款同样的笔记本。在当时除了节目之外,这款笔记本也成为观众们热议的焦点。
其实沈梦辰使用的是华为MateBook 14 2020款的“多屏协同”功能。通过该功能,可以将手机的屏幕投射到电脑上,利用全新升级华为MateBook 14 2020款的触控屏功能,不仅可以实现手机与电脑之间的文件拖拽互传,更可以在电脑上点触手机屏幕部分完成相应操作。
只需将华为Mate30 Pro 5G手机轻轻接触华为MateBook 14 2020款,就能实现华为手机和笔记本的合二为一,通过触控屏在电脑和手机之间拖拽,直接用手把从手机中拖拽到电脑上,资料互传也是一秒就搞定。连沈梦辰本人都不禁夸赞,华为的“多屏协同”功能,既炫酷又方便。
同价位段中唯一一款 可触控的2K全面屏的轻薄性能本
IT之家注意到,沈梦辰使用的电脑是华为2月7日才上市的华为MateBook 14 2020款,相比老款不仅升级了最新的十代酷睿处理器,还搭载了市面上少见的14英寸3:2比例屏幕,分辨率达到了2K级别,最重要的是还支持触控操作,纵观轻薄笔记本各家PC巨头推出的同级别、同价位产品中华为MateBook 14 2020款是唯一具备2K可触控全面屏的轻薄性能本,配合华为独家黑科技“多屏协调”,实现了系统级的融合。
正如沈梦辰所演示的,只需要将支持该功能的华为手机放在NFC感应区与电脑自动连接,手机的画面就实时镜像到电脑桌面上去了,这时再配合华为MateBook 14 2020款的触控屏,就是可以把手机上的、文件拖到电脑上进行整理。当然,同样也可以把电脑上编辑好的和文件拖回到手机上,这一创新功能也让节目中的时尚达人连连称赞。
IT之家了解到,从华为分享进化到多屏协调,华为在手机与电脑交互方面做出了巨大的努力,效果也是有目共睹,这无疑是目前最为成熟的一套多屏交互方案之一。操作上,多屏协调只需要将支持该功能的华为手机与笔记本掌托上的NFC贴纸接触,进行配对后就会出现上图中效果。此时用户便可用手在PC上触控操作手机了,PC屏幕与手机几乎没有肉眼可感知的时延,用实体键盘回复微信消息,用电脑打电话,这些功能通通可以实现。
“多屏协调”的加入是为了实现手机与电脑数据互通,华为MateBook 14 2020款2K触控屏的加入更是实现了操作逻辑的互通。现在,打开手机的图库和文件管理器即可用手将或文件拖到PC桌面上。传输速度方面,依靠华为专利WLAN技术,在这种无线传输状态下,文件的传送速度能达到30MB/s,传送1000张照片(3GB左右)也只用不到2分钟的时间,1GB视频大约是35秒。也就是说,我们平时在手机上拍的视频和再也不需要用数据线导入PC进行了修图或剪辑了,而无线时代也已经到来。
华为MateBook 14 2020款除拥有潮流炫酷的华为黑科技“多屏协同”外,还升级了英特尔十代酷睿处理器,搭载了16GB大内存,还配备了同价格段唯一的2K触控全面屏。对于新笔记本有需求的用户,特别是华为手机用户,可以体验一下时尚达人都赞不绝口的华为MateBook 14 2020款哦。
华为电脑分盘怎么分
想在荣耀40手机上隐藏应用?这里给您支几招,让您的手机更加私密安全。
用手机自带的隐藏应用功能荣耀40的EMUI系统自带一个超级实用的“应用隐藏”功能。去设置里找找“应用管理”或“应用双开”,然后一键选中那些你想隐藏的应用。这些应用瞬间就从桌面和应用列表里消失了,但您还是能通过搜索轻松找到。
应用锁来帮忙荣耀40自带的“应用锁”功能,可以用密码、指纹或面部识别来锁定某个应用。去“安全与隐私”或“应用锁”设置里,选择想锁定的应用,然后设定独特的解锁方式。这样,别人就看不到您手机里的秘密啦!
第三方应用也OK如果您的手机系统没有自带这些功能,别担心,还有许多第三方应用可以满足您的需求。去应用商店搜索“应用隐藏”、“应用锁”,很多优质应用等您来挑选。记得选择可靠的应用,严格按照其使用说明进行操作哦。
华为笔记本和多个平板怎么连接
创建硬盘分区:
1、同时按下“Win + E”组合键,打开文件资源管理器, 查看磁盘分区。
2、鼠标右键点击桌面 Windows 图标,或同时按下“Win + X”组合键,点击磁盘管理。
3、在弹出的磁盘管理对话框中,可以看到磁盘的分区情况。鼠标右键点击您需要进行分区的磁盘,选择压缩卷,系统会自动的查询压缩空间。
4、在输入压缩空间量选项里输入您要压缩的空间,如 10GB,就是 10*1024,即 10240MB,点击压缩。
5、选中该空白分区,鼠标右击,选择新建简单卷。
6、进入新建简单卷向导对话框,点击下一步。
7、指定卷的大小,点击下一步。
8、在分配以下驱动器号右边的下拉列表中,为您新建的简单卷选择盘符,点击下一步。
9、为新建的简单卷选择磁盘的格式,一般选择NTFS,点击下一步。
10、点击完成。
华为手机克隆后,如何释放其他系统占用的内存?
将平板和华为笔记本建立连接,在笔记本上使用键鼠操控平板,跨系统共享、编辑平板文件、解锁平板等,让协同办公更高效。
温馨提醒:不同版本的电脑管家内部各功能操作路径可能有所差异,请以实际情况为准。
一、连接平板和笔记本
1.从平板顶部右侧下滑出控制中心,点亮WLAN和蓝牙。
或者点击展开快捷栏按钮展开快捷开关栏(取决于您的机型),点亮多屏协同。
2.在笔记本打开电脑管家(需为 11.1 及以上版本),点击我的设备 > 我的平板 > 立即连接。将平板靠近笔记本,笔记本开始查找平板。
温馨提醒:电脑管家版本请在四个点> 关于 中查看。如需升级版本,点击四个点 > 检查更新进行升级。
3.在平板和笔记本根据弹框提示完成连接。
您可在笔记本的协同设置界面,设置协同模式为镜像、扩展或共享。
镜像:笔记本与平板画面安全实时同步,平板变身写字板或画板,书写绘画更便捷(可搭配手写笔使用)。
扩展:平板变身笔记本的第二屏幕,可在笔记本和平板同时打开两个属于笔记本的应用或文件,一边办公一边查看资料,办公更高效。
共享:笔记本与平板独立操作,可跨系统拖拽或文档等文件,编辑更方便。
二、断开平板和笔记本连接
完成多屏协同办公后,通过以下方式断开连接:
1.在笔记本上打开电脑管家,点击我的设备 > 我的平板 > 断开连接。
2.从平板顶部左侧下滑出通知中心,点击断开;或点开协同通知右上角的隐藏按钮,再点击断开
3.在平板笔记本镜像或扩展窗口的侧边栏,点击边栏下方快捷按钮退出。
如何给华为电脑分盘
华为手机克隆后,其他系统可能会占用大量内存,导致手机运行缓慢。但是,只要跟着这几个步骤,就能轻松为手机瘦身,释放内存,让系统运行更流畅、稳定。
备份数据在进行任何操作之前,一定要把重要信息备份好,以免丢失。备份数据是保障数据安全的重要步骤。
进入设置菜单从手机主屏幕或下拉通知栏找到设置图标,点击进入设置菜单。在设置菜单里,可以找到各种系统设置选项。
找到应用管理在设置菜单里,找到应用管理、应用程序等选项。这些选项可以让你管理手机上的应用程序,包括卸载、清除缓存等操作。
挑选要删除的应用在应用列表里找到那些“不常见”的系统应用,点击进入详情页。这些应用可能是克隆后的其他系统应用,可以通过卸载或删除操作来释放内存。
卸载/删除操作最后,点击卸载或删除按钮,就可以轻松释放内存了。除了删除其他系统应用,还可以通过定期清理缓存、卸载不常用应用、限制后台运行等方式来优化内存使用。
扩展内存如果你需要更多的存储空间,可以考虑扩展内存。比如,使用SD卡来帮忙存储,让手机轻松应对大量数据和应用程序。
一、打开磁盘管理
1、首先进入系统的磁盘管理。在这里课代表介绍两种进入方式。
方法一:长按或鼠标右键点击此电脑>管理>磁盘管理。
方法二:长按或鼠标右键点击Windows键(快捷键Windows+X)直接进入磁盘管理。
瞧,磁盘分区可以清晰的看出来啦,D盘空间有150多GB呢。
二、新建磁盘分区
1、我们可以尝试对D盘进行分区,长按或点击鼠标右键,选择压缩卷。
2、可以看到我们可用压缩空间是158549MB,输入压缩空间的值(MB)即是你想建立新的磁盘的大小值,现在跟课代表回忆一下GB和MB的换算关系。1GB=1024MB,如图,课代表输入的值是51200,点击压缩。
3、想要新建的磁盘分区是50GB。如果想要新建40GB的磁盘分区,那就需要输入40960,想新建80GB的磁盘分区,则需要输入81920。
4、长按或鼠标点击右键,选择新建简单卷。
5、进入新建简单卷向导,根据屏幕提示点击下一步。
6、您可以根据实际输入您想要新建卷的大小,同时点击下一步。
7、为您的新建卷选择一个盘符,在这里,课代表选择E,同时点击下一步。
8、选择按下列设置格式化这个卷,同时点击下一步。
9、点击完成,恭喜您成功完成1个磁盘分区。
三、展示磁盘分区—新加卷E
1、让我们一起来磁盘管理看看吧,新建卷E就是刚才我们新建的磁盘分区。“本”该如此,让您的生活更加井井有条。
注意事项:
1、格式化新建卷一般使用文件系统NTFS格式而非exFAT格式。
2、新建卷的个数及大小请提前做好规划,如果使用一段时间后重新区分,则需要提前转移好数据。
3、图示仅供参考,磁盘存储空间大小请以实际购买版本为准。
声明:本站所有文章资源内容,如无特殊说明或标注,均为采集网络资源。如若本站内容侵犯了原著者的合法权益,可联系本站删除。