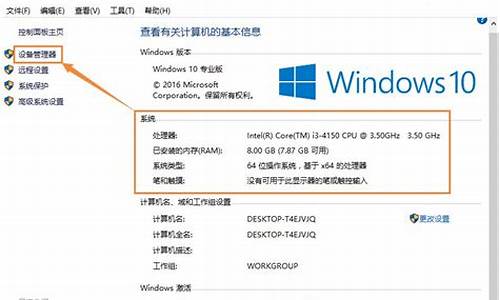拆卸电脑系统教程_拆卸电脑系统教程图片
1.计算机主机拆卸步骤是怎样的
2.拆卸组装电脑的详细步骤
3.惠普tpn–q118拆机教程
4.计算机拆装的正确步骤
5.拆笔记本电脑步骤
6.老司机教你电脑机箱怎么拆(机箱硬盘架怎么拆)

安全第一,拆卸电脑塔扇之前请确保电源已关闭。本文将为大家介绍电脑塔扇的拆卸方法,希望能够帮助大家更好地了解电脑硬件。
安全第一拆卸电脑塔扇之前,请确保电源已关闭,以确保操作的安全性。
卸下塔扇后面的螺丝首先,需要卸下塔扇后面的螺丝,以便后续的拆卸操作。
拆卸后盖接下来,需要拆卸电脑塔扇的后盖。由于后盖有卡扣固定,需要用力一些,但不用担心,后盖的质量出乎意料地好,不会轻易破损。
卸掉塔扇的叶片最后一步,需要卸掉电脑塔扇的叶片,并将前后固定的螺丝全部去掉,以完成电脑塔扇的拆卸。
计算机主机拆卸步骤是怎样的
本文将介绍如何将电脑系统从老硬盘迁移到新硬盘,以及如何使用分区助手软件进行操作。
下载分区助手软件首先,下载并安装分区助手软件。
启动分区助手启动分区助手软件,在分区助手窗口,左键点击磁盘1的系统盘C,在窗口左侧点击:迁移系统到固态磁盘(机械硬盘也点击此项)。
选择磁盘空间在打开的迁移系统到固态磁盘窗口,点击下一步,打开复制分区向导窗口。在选择磁盘空间窗口,左键点击磁盘2的未分配空间,再点击下一步。
调整分区大小在调整分区大小窗口,我们默认创建为主分区,符号为D(以后可以更改盘符),用鼠标按住箭头所指的小圆点向左拖动调整分区为101G(如以后安装双系统,软件程序都会安装到系统盘所以安排101G,如果不准备安装双系统,可以只安排50G左右),再点击下一步。
执行操作回到分区助手窗口,点击左上角的提交。此时弹出一个等待执行的操作的对话框,我们点击执行。要执行这些操作,需要重启电脑,我们点击是(Y)。
断开源磁盘迁移完成后,请不要直接从目标SSD或HDD磁盘上启动您的电脑,为了确保在目标磁盘上的操作系统可启动,在迁移完成后,请关闭电脑,从电脑中移除源磁盘,然后再从目标磁盘启动您的电脑。如果操作系统不能从目标磁盘上启动,请你试着连接目标磁盘到源磁盘的插槽上。
重启电脑电脑重启,重启后自动执行系统迁移的操作,期间自动重启电脑2-3次。迁移系统完成后,关闭电脑,断开电源,移除源磁盘,把新磁盘连接到源磁盘的插槽后开机。
分区未分配空间开机后,再用分区助手将硬盘的未分配空间分区。
拆卸组装电脑的详细步骤
首先拔掉主机后面所有的线路,然后拧开旁边的两个大螺丝,打开机箱后盖;
拆内存,用力搬开内存条两头的卡锁,往上使劲拔出内存条;
拆硬盘,拔掉硬盘的两个线头,拧开固定硬盘的螺丝即可;
拆显卡,拔掉右下角的卡锁,拧开螺丝,往上用力就拿出来了
拆CPU,如图所示的是CPU风扇,我们拧开固定风扇的几个角,拿掉风扇
就看到我们的CPU了,如果再安装回去的话一定要把风扇拧紧;
拆光驱,拔掉光驱的两个线头,将其螺丝拧开就可以把光驱拆下来了;
拆电源,拧开固定电源的所有螺丝,和大堆的线路一起拿出来;
拆主板,也就是承接上面硬件的这块大板,我们将其螺丝拧开,就可以
把主板从机箱里拆出了。
最后,我们参照上面的方法把电脑组装起来,盖上机箱盖,将所有的线头
插好就OK了,详细的机箱线路
惠普tpn–q118拆机教程
(1)
机箱的安装,主要是对机箱进行拆封,并且将电源安装在机箱里。
(2)
主板的安装,将主板安装在机箱主板上。
(3)
CPU的安装,在主板处理器插座上插入安装所需的CPU,并且安装上散热风扇。
(4)
内存条的安装,将内存条插入主板内存插槽中。
(5)
显卡的安装,根据显卡总线选择合适的插槽。
(6)
声卡的安装,现在市场主流声卡多为PCI插槽的声卡。
(7)
驱动器的安装,主要针对硬盘、光驱和软驱进行安装。
(8)
机箱与主板间的连线,即各种指示灯、电源开关线。PC喇叭的连接,以及硬盘、光驱和软驱电源线和数据线的连接。
(9)
盖上机箱盖(理论上在安装完主机后,是可以盖上机箱盖了,但为了此后出问题的检查,最好先不加盖,而等系统安装完毕后再盖)。
(10)
输入设备的安装,连接键盘鼠标与主机一体化。
(11)
输出设备的安装,即显示器的安装。
(12)
再重新检查各个接线,准备进行测试。
(13)
给机器加电,若显示器能够正常显示,表明初装已经正确,此时进入BIOS进行系统初始设置。
进行了上述的步骤,一般硬件的安装就已基本完成了,但要使电脑运行起来,还需要进行下面的安装步骤。
这种东西都是那么个意思啊,具体的还要你自己慢慢去尝试啊,有了第一次的尝试,第二次心理自然就有底了,回头你就可以给别人清理电脑了^_^℃,加油吧
计算机拆装的正确步骤
惠昔tpn0118拆机方法如下:
拧开底部螺丝,拿下电池,硬盘,内存。
拆掉电池下的四个最小的螺丝和旁边标了左箭头的两个螺丝,然后在下面的几个空白处向上顶,就可以把控制面板顶开,然后用平口螺丝刀敲开后面的两个屏轴,就可以把面板拿下来了,意左边连着主板上的音箱线,要拔掉。
键盘没有螺丝固定,卡在外壳下,直接向前拿下,要小心连线。
键盘拿掉可以看到两块白铁皮,左边的在CPU上,四个螺丝固定,拆掉即可拿下; 右边的是光驱上的,这块有两个螺丝固定,不可以直接拆掉,连在上外壳上的。
拆掉左边铁皮,可以看到CPU风扇,无线网卡等东西了。风扇两个小螺丝固定,可以拿下来,清理一下灰尘。
除了背面的螺丝,左上方还有一个小螺丝固定底壳,要下掉,然后在把四颗最上面固定屏幕的螺丝下了,就可以拿下上面的外壳了,注意屏线和无线天线。
现在基本拆开了,就剩下主板在底壳上了,还有几个螺丝固定,想和底壳分开下掉固定螺丝即可。
这个TPN-Q118是3C认证时候的规定型号。
温馨提示:它并不是这台笔记本的具体型号,如果您想查看这台笔记本的具体型号,您可以参考以下方法:
请您查看机器背面是否有关于“笔记本具体型号、S/N(Serial)序列号和P/N(Product)产品号”的标签,如果机器背面“没有这个标签”,并且您的笔记本电池可以拿下,请您拿下电池后,在空出的“电池插槽中的内壁”上可以看到笔记本具体型号等信息。
如果机器背面“有这个标签”.您可以在这个标签上查看到笔记本具体型号。
如果您通过上面方法没有看到笔记本型号,您可以开机按P10进入BIOS、或者查看保修卡是否有相关信息。
温馨提示:您也可以在进入系统后按“FN+ESC”组合键看是否可以弹出一个对话框,如果有,上面也会有笔记本型号。
拆笔记本电脑步骤
拆装电脑的步骤如下(操作时,放掉手上的静电):
第一步:首先拔掉主机后面所有的线路,然后拧开旁边的两个大螺丝,打开机箱后盖。
第二步:拆内存,用力搬开内存条两头的卡锁,往上使劲拔出内存条。
第三步:拆硬盘,拔掉硬盘的两个线头,拧开固定硬盘的螺丝即可。
第四步:拆显示卡,拔掉右下角的卡锁,拧开螺丝,往上用力就拿出来了。
第五步:拆中央处理器,我们拧开固定风扇的几个角,拿掉风扇就看到我们的中央处理器了,如果再安装回去的话一定要把风扇拧紧。
第六步:拆光盘驱动器,拔掉光盘驱动器的两个线头,将其螺丝拧开就可以把光盘驱动器拆下来了。
第七步:拆电源,拧开固定电源的所有螺丝,和大堆的线路一起拿出来。
第八步:拆主板,也就是主机内部最大的那块印刷线路板,将其螺丝拧开,就可以把主板从机箱里拆出了。
第九步:最后,我们参照上面的方法把电脑组装起来,盖上机箱盖,将所有的线头插好即可。
老司机教你电脑机箱怎么拆(机箱硬盘架怎么拆)
拆笔记本电脑步骤
拆笔记本电脑步骤,笔记本电脑是现在学生族使用的比较多的设备,当笔记本电脑出现故障的时候,很多人都会进行拆卸进行排查。那么下面为大家介绍拆笔记本电脑步骤。
拆笔记本电脑步骤1首先,把自己的电脑放到一个平整干净的地方。把电池抠下来,按住电源键,进行放电。不然在拆卸的过程中,有可能损坏原件。
把电脑后面的螺丝卸掉。记得每个螺丝的对应位置,有的螺丝长,有的螺丝短。
拆键盘。蓝色圈圈部分有小凹槽,拿个东西按一下就会弹起来。切忌在这一步不能太暴力。全部弹开卡扣之后,不要使劲拿起来,注意下面的排线。有个小白扣,轻轻往上拨就可以了。
拔下排线之后,用螺丝刀卸下来螺丝。就把面板拿下来了。
可以看见风扇了,然后就很明显一切元器件了。我们用细毛牙刷刷刷灰尘,也可以把风扇卸下来洗洗。
按原步骤装上螺丝。要记得原来的每个螺丝归位,不然到时候就麻烦了。
拆笔记本电脑步骤2步骤 1
你需要一把小的十字螺丝起子,视笔记本电脑制造商而定,可能还需要一把一字螺丝起子。请配戴静电放电腕带以避免静电干扰,或是触碰未上漆金属表面以释放残存静电。如果你暂时离开工作区域,特别是走过地毯的话,在继续进行之前请再次触碰未上漆金属表面。
关闭电脑、拔除电源线、将滑杆锁移至解锁位置并取出电池。有另一个滑杆,将其以指示方向移动,然后将电池直接拔出。按住电源按钮持续至少五秒钟,以释放系统内任何残存电力。
步骤 2
将所有可用的螺丝转开以移除背板。请确认橡胶垫及贴纸背后是否有隐藏的螺丝。若你将重新组装笔记本电脑,请妥善整理盖板以便稍后以正确的方式装回去。
步骤 3
移除盖板后,立即可触及许多配件。通常你可以先移除储存硬盘、内存条、和无线网卡。移除连接线,然后取出储存硬盘。有时候笔记本电脑制造商没有在带状电缆上提供排插,而是将连接线直接夹入配件内。如果是这种情况,你需要以一字螺丝起子打开扣件以移除带状电缆。储存硬盘有可能有螺丝上锁,若有的话,将螺丝移除并记住每个对应位置。
用你的手指或撬棒工具将固定模组的扣件向下压,以便取出内存条模组。模组会以30度角弹出,方便你取出。请勿碰触模组的金色针脚。
无线网卡附近的小型金色包覆尖端为无线天线。以一字螺丝起子将其撬开,然后利用类似内存条模组的扣件取出无线网卡。
步骤 4
下一步为移除铰链盖板与键盘。有些制造商会在铰链盖板上旋入螺丝,有些则否。若有螺丝,其可能在已取出的电池区域内,或是在铰链盖板上。查看并取下所有螺丝,然后试着撬开铰链盖板。有时会有缺口方便你进行作业。盖板应很容易松开,如果你觉得遇到阻力,再次确认是否有螺丝。接下来,完整拆下铰链盖板。
移除在铰链盖板底下的螺丝,并移除键盘。如果在你向前抬起时无法移动键盘,检查是否有额外的螺丝。
当你取出键盘时,请勿拔出键盘底下的带状电缆。其透过一个塑胶铰链固定住。以手指或塑胶撬棒将铰链抬起。
移除所有其他键盘下的连接线。排插向上或向前移动。若连接线有小型塑胶插头,只要拔出来即可。
步骤 5
若要移除笔记本电脑屏幕,移除从键盘区连接到屏幕底部边缘的天线连接线与LCD 数据传输线。
将连接显示器与铰链区域的螺丝取出。它们可能在屏幕后方,或是内部键盘位置处。轻柔取出显示器组装件。
步骤 6
移除屏幕四周的黑色橡胶垫片,以移除更多螺丝。请用指甲移除垫片,太尖锐的工具会撕裂垫片。移除所有你找到的螺丝。将屏幕正面上盖朝背部反方向撬开。若感觉到阻力,检查是否有遗漏的螺丝。
若要移除屏幕,请移除LCD 屏幕侧边非常细小的螺丝。请勿碰触屏幕背面。你现在可以看见萤光灯管逆变器了。
步骤 7
撬开笔记本电脑的底部。
移除触控板并继续移除螺丝,卸下与主机板相连的连接线。你不需要移除所有主机板上的螺丝,有部分是为了固定主机板自身配件。部分制造商会在螺丝上标示文字或箭头,用以移除主机板。
取下螺丝后,应可毫无阻力地拆下主机板。若感觉到阻力,检查是否有其他螺丝。
重组你的.笔记本电脑
若要重新组装你的笔记本电脑,请以相反顺序进行每个步骤。确保排插确实连接、连接线没有打结或紧绷,且所有螺丝皆回到正确孔洞中。通常交替地旋紧螺丝是较好的做法,避免使零件受损。键盘带状电缆的浅色面朝上,拆解和重组笔记本电脑是一项成就。
拆笔记本电脑步骤3首先从电脑背面拆下电池。
翻到正面用一字螺丝刀从键盘上方缝隙轻轻撬开电脑键盘(有的电脑键盘底部有双面胶,一定要小心操作)
用一字螺丝刀将排线插槽的黑色固定盖撬起,小心地将键盘排线取下。
取下键盘后继续将触摸板和指示灯排线取下。
将屏幕两边的排线取下,一定要小心避免弄断。
然后用一字螺丝刀撬开屏幕转轴盖
取下固定屏幕的螺丝,拆开屏幕
将电脑翻回背面将所有螺丝取下(有的电脑螺丝会隐藏在防滑垫下,需要把防滑垫拆下才可以看到)
再将正面保护板螺丝取下
用卡片插到缝隙中顺着缝隙划开电脑外壳。
将主板中剩余的螺丝和排线取下
硬盘架固定螺丝取下
将硬盘往后推,然后取下
取出主板,用纸巾或抹布清理主板灰尘。可以用少许的水,但要保证主板水干了才可以通电。
将风扇螺丝取下,取出风扇
用刷子清理风扇出风口积灰
按顺序装回电脑后开机测试
电脑机箱怎么拆呢?有些朋友可能因为电脑出现问题想要打开拆开电脑机箱教程,也有的是纯粹因为好奇想打开看看.接下来,小编就教你们如何拆开电脑机箱.如果你的电脑还在保质期就不要拆了,不然就不给你保修啦
电脑机箱主要作用是放置和固定,CPU、显卡、主板等配件。我们在使用电脑的过程中可能会出现一些硬件故障,需要拆开电脑机箱找出问题根源。今天,小编带来拆开电脑机箱的教程,大家可以参考一下
电脑使用人群越来越多,我们对电脑也越来越熟悉,出现一些小问题我们自己就可以解决了。但是说到拆开电脑机箱呢。攒机者们那是各有各的办法,但是对于小白来说这可真是一个大难题。下面,我就教大家打开机箱的详细步骤,希望可以帮助你们
1、首先拔掉主机后面所有的线路,然后拧开旁边的两个大螺丝,打开机箱后盖;
拆开电脑机箱教程电脑图解-1
2、拆内存,用力搬开内存条两头的卡锁,往上使劲拔出内存条;
打开电脑机箱电脑图解-2
电脑机箱电脑图解-3
3、拆硬盘,拔掉硬盘的两个线头,拧开固定硬盘的螺丝即可;
打开电脑机箱电脑图解-4
电脑机箱怎么拆电脑图解-5
4、拆显卡,拔掉右下角的卡锁,拧开螺丝,往上用力就拿出来了
打开电脑机箱电脑图解-6
电脑机箱怎么拆电脑图解-7
5、拆CPU,如图所示的是CPU风扇,我们拧开固定风扇的几个角,拿掉风扇
就看到我们的CPU了,如果再安装回去的话一定要把风扇拧紧;
拆开电脑机箱教程电脑图解-8
电脑机箱怎么拆电脑图解-9
6、拆光驱,拔掉光驱的两个线头,将其螺丝拧开就可以把光驱拆下来了;
打开电脑机箱电脑图解-10
拆开电脑机箱教程电脑图解-11
7、拆电源,拧开固定电源的所有螺丝,和大堆的线路一起拿出来;
拆开电脑机箱教程电脑图解-12
拆开电脑机箱教程电脑图解-13
8、拆主板,也就是承接上面硬件的这块大板,我们将其螺丝拧开,就可以
把主板从机箱里拆出了。
电脑机箱怎么拆电脑图解-14
9、最后,我们参照上面的方法把电脑组装起来,盖上机箱盖,将所有的线头
插好就OK了,详细的机箱线路打开电脑机箱电脑图解-15
以上就是拆开电脑机箱的方法啦,希望能帮助到你
声明:本站所有文章资源内容,如无特殊说明或标注,均为采集网络资源。如若本站内容侵犯了原著者的合法权益,可联系本站删除。