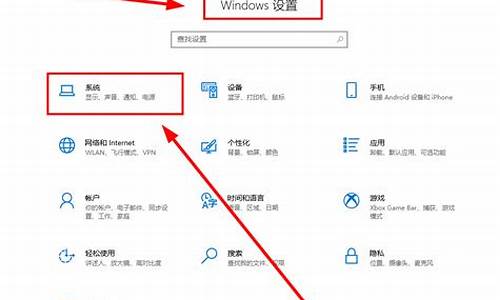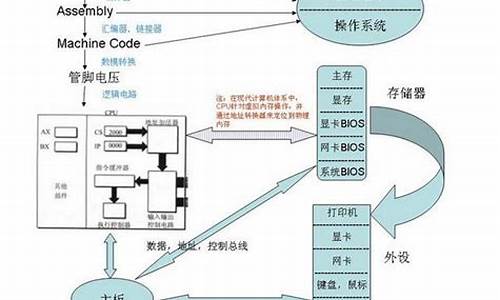v10电脑系统excel怎么用,windows10的excel
1.怎么用excel制作线性关系图图表
2.win10系统下Excel表格怎么设置自动保存
3.excel表格怎么设置选项内容
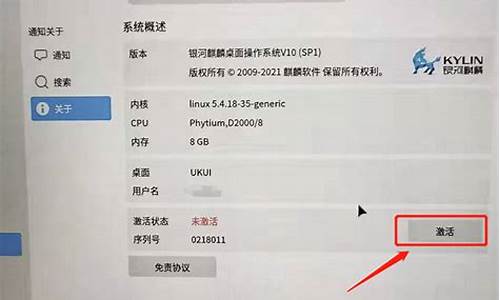
默认情况下,我们打印excel表格时,其都会将全部内容打印出来。那么,如果我们只需要用到某一页该如何进行设置呢?接下来,小编就以windows10正式版系统为例,给大家分享电脑中设置excel打印区域的方法。
推荐:win10系统下载64位
步骤如下:
1、拖动鼠标框选首先选中你要打印的区域,如图:
2、接着点击页面设置——》打印区域小箭头——》设置打印区域。这就会设置你需要打印的区域,如图:
3、点击视图-分页预览,可以看到横排的内容多,被分成了两页;
4、此时我们使用鼠标拖动蓝色的虚线,按住鼠标,拖动你想要的位置,如图:
5、如果需要打印机的内容较多,可以拖动横竖到相应的合理位置即可,非常的简单!
windows10系统设置excel打印区域的方法就为大家介绍到这里了。
怎么用excel制作线性关系图图表
excel表格基本操作教程如下:
Excel表格的基本操作一:修改字体
首先,从输入开始,先来调整字体吧。在工具栏那里一开始就可以发现字体的工具框了,在这里可以快速更改字体类型、大小、颜色等等的。
Excel表格的基本操作二:更改对齐方式
打好字,或者打字之前,都需要按照需要来调整字体的对齐方式的。在对齐方式工具栏中,可以快速随意地更改字体对齐方式,第一个小框中上三个图标是调整横向对齐的,下三个是调整纵向对齐的。而第二个框中还有一键调整字体的排列方向,第三个框中可以一键设置自动换行等。
Excel表格的基本操作三:添加符号
如果想要输入一些数据制作消费统计表的话,那么就要输入¥这个符号了,一次次输入太麻烦了,直接在数字框那里,第一个就是货币的标志了,可以选择一批数据,批量添加呢。当然百分号、小数点也可以在那里快速修改。
win10系统下Excel表格怎么设置自动保存
操作设备:戴尔电脑
操作系统:win10
操作软件:excel2017
1、打开excel输入需要制作的数据,如下图所示:
2、点击菜单栏中的“插入”选项,如下图所示:
3、选择一种散点图,如下图所示:
4、在其右键菜单中点击“添加趋势线”选项,如下图所示:
5、选择“线性”,勾选“显示公式”选项,如下图所示:
6、完成excel制作线性关系图图表,如下图所示:
excel表格怎么设置选项内容
办公人员电脑中会安装Excel办公软件,我们可以在Excel表格中编辑和保存数据,相信大家都遇到意外关机的情况,如果Excel没有及时保存表格数据,那么下次重启开机数据就找不到了。其实Excel表格中有一个自动保存功能,这样就不用担心意外情况了,那么win10系统下Excel表格怎么设置自动保存?下面看看具体教程内容吧。
第一步,打开excel。找到excel上方菜单栏里的“工具”;
第二步,在“工具”的下拉菜单栏下,选择“选项”;
第三步,在出现的“选项”窗口中,选择“保存”;
第四步,在出现的“设置”一项,选中“保存自动恢复信息,每隔XX分钟”。在XX分钟处选择自己需要自动保存的时间,最好时间间隔短一点儿,默定的是十分钟,建议至少改到五分钟;
第五步,在下方的“自动恢复文件保存位置”选择一个路径,当然默认的也可以。然后按下方的“确定”按钮,这就完成了对excel自动保存的设置。
以上就是win10系统下Excel表格设置自动保存的相信教程了,以后不用担心自己忘记保存文件了,当然excel中还有许多功能等待大家发现。
Excel表格设置选项内容的方法:
工具原料
软件:WPS2023
系统:win10
电脑:联想y7000
1、首先打开表格,选中需要设置选项的表格,再点击数据如下图所示:
2、再点击下拉列表如下图所示:
3、再手动输入选项内容,接着再点击确定如下图所示:
4、设置成功,如下图所示:
大家快去试试吧。
声明:本站所有文章资源内容,如无特殊说明或标注,均为采集网络资源。如若本站内容侵犯了原著者的合法权益,可联系本站删除。